**************************************************** *****************************
【important】
*1.For older versions of SoC EDS, seethis page Please install according to the flow described in.
(Ver.20.1 has a different setup method due to changes in the debugger and compiler configurations.)
*2. SoC EDS will no longer be provided as an installer after ver.20.1.When using in combination with Quartus® Prime ver.20.1 or newer this page See also
**************************************************** *****************************
Introduction
● Intel® SoC FPGA Embedded Development Suite (hereafter, SoC EDS) is a
A suite of tools for embedded software development.
● The most important changes in SoC EDS ver.20.1 are:
○ The following components are no longer included in the SoC EDS package.
・ Integrated software development environment tool: Arm® Development Studio Intel® SoC FPGA Edition (old version Arm® DS-5)
・ Bare-metal GCC compiler: Linaro bare-metal toolchain
(Mentor ® Sourcery ™ CodeBench Lite ARM Altera EABI in previous version)
・ Cygwin
○ Users download and install Arm® Development Studio Intel® SoC FPGA Edition (hereafter, Arm® DS) separately.
is needed. Arm® DS is the successor to the previous product, Arm® Development Studio 5 Intel® SoC FPGA Edition (hereafter, Arm® DS-5).
It offers similar functionality.
○ The bare-metal GCC compiler, Cygwin, must also be downloaded and installed separately.
● This section describes how to install SoC EDS. Installation consists of the following steps:
○ Download and install SoC EDS
○ Download and install Arm® DS
○ Download and install the Linaro bare-metal toolchain
● In addition to the above, the Windows machine must have the following installed:
○ Cygwin - Provides a Linux-like environment on Windows and is required to use the Embedded Command Shell.
o MinGW - as a platform for building Newlib libraries used in the Linaro bare-metal toolchain
will be used.
【news】
・We recommend using Google Chrome as the web browser for downloading. (We have confirmed that Internet Explorer is unable to download various files required for development software.)
・Since ver.20.3 Pro, the components provided as SoC EDS will be changed to the format provided by GitHub and Rocketboards.org, but the final version of the SoC EDS package will be ver.20.1 Pro or ver.20.1 Standard. is recommended to be installed.
Starting with Intel® SoC EDS v20.3 Pro and onwards, the components are released to GitHub and Rocketboards.org. Customers can download exactly what they require, upgraded versions with latest features, bug fixes and security patches. Components are released more frequently enabling Faster and better tracking of code changes.
Intel® SoC EDS Pro & Standard Edition and Arm* Development Studio for Intel® SoC FPGA are now separate downloads and can be downloaded from the same page.
1. Download SoC EDS
1-1. Sign in to My Intel
● Access Intel® FPGAs and Programmable Devices to download files for installation,
Sign in to the Intel FPGA website.
● Sign-in requires creating an account on the Intel website under "My Intel".
● Click the person icon on the top right of the screen, enter your username/password, and click the [Sign in] button.
● Sign-in is complete when the person icon is marked with a ✓.
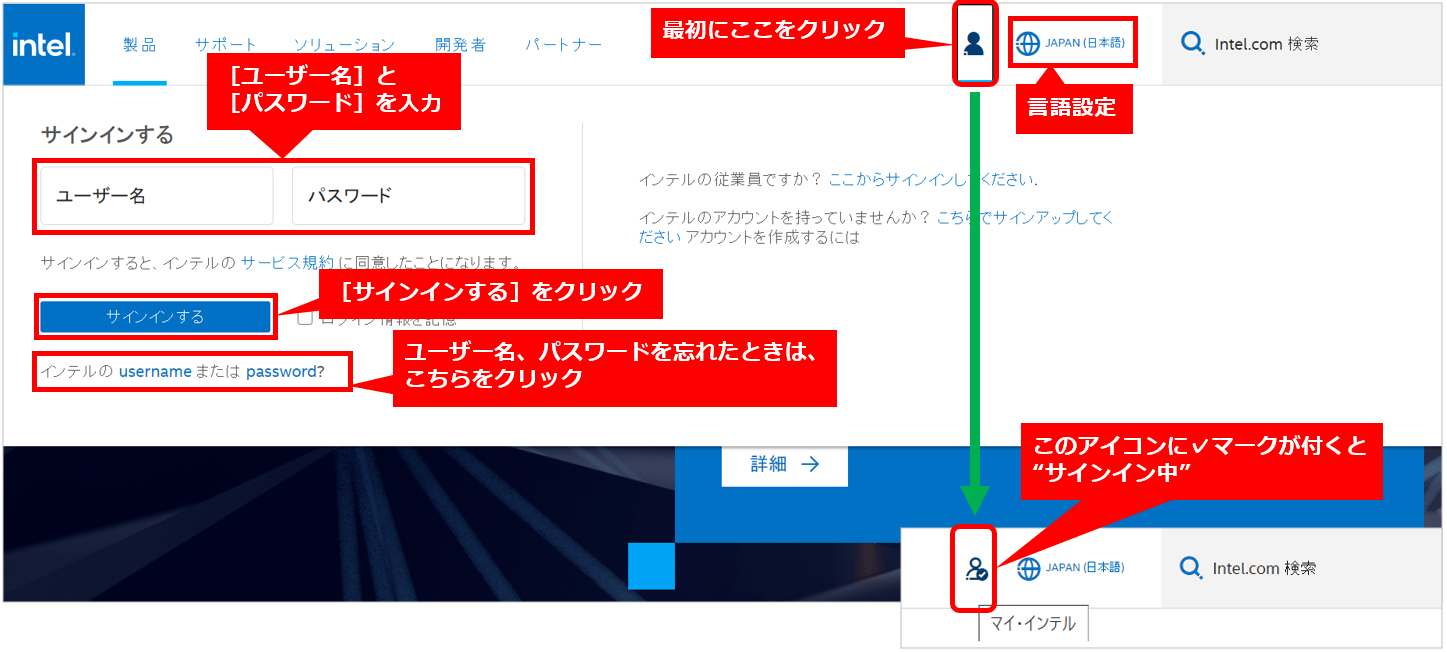
● If you do not have a My Intel account, please register a new account. Registration is free.
There are two types of accounts:
Both accounts have the ability to download development software, although the scope of services they receive differs.
○ Intel FPGA program
○ Support account
● For information on how to register an account with My Intel, please see the content below.
【reference】" How to Register for My Intel (Intel® FPGA Program)』
● In addition, users who have an old My Altera account can use the same username/password as they are.
If you cannot sign in to My Intel, please reset your password.
[FAQ] Intel: How do I sign in to My Intel (formerly My Altera)?』
1-2. Access to Download Center
● After signing in, click the person icon at the top left of the screen.
● Click Intel FPGA Design Software Download Center from the My Tools list.
● The download page "Intel® FPGA Design Software Download Center" will be displayed.
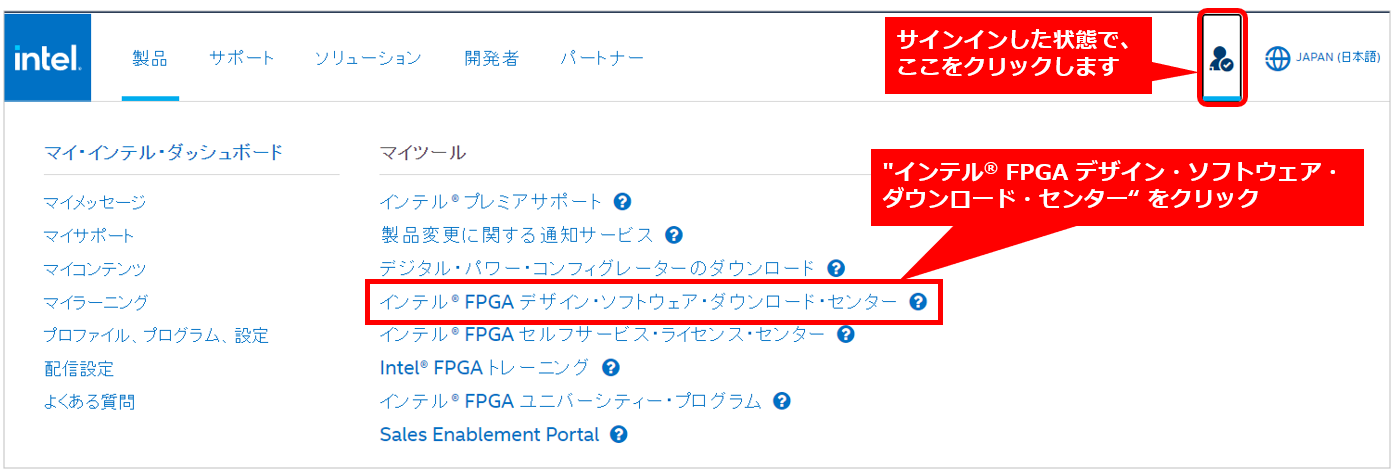
1-3. Download files
● After moving to the Download Center, click "Embedded Software" from the list on the left,
Select "SoC EDS & HWLIBs" from the displayed pull-down list to go to the Intel® SoC FPGA EDS dedicated page.
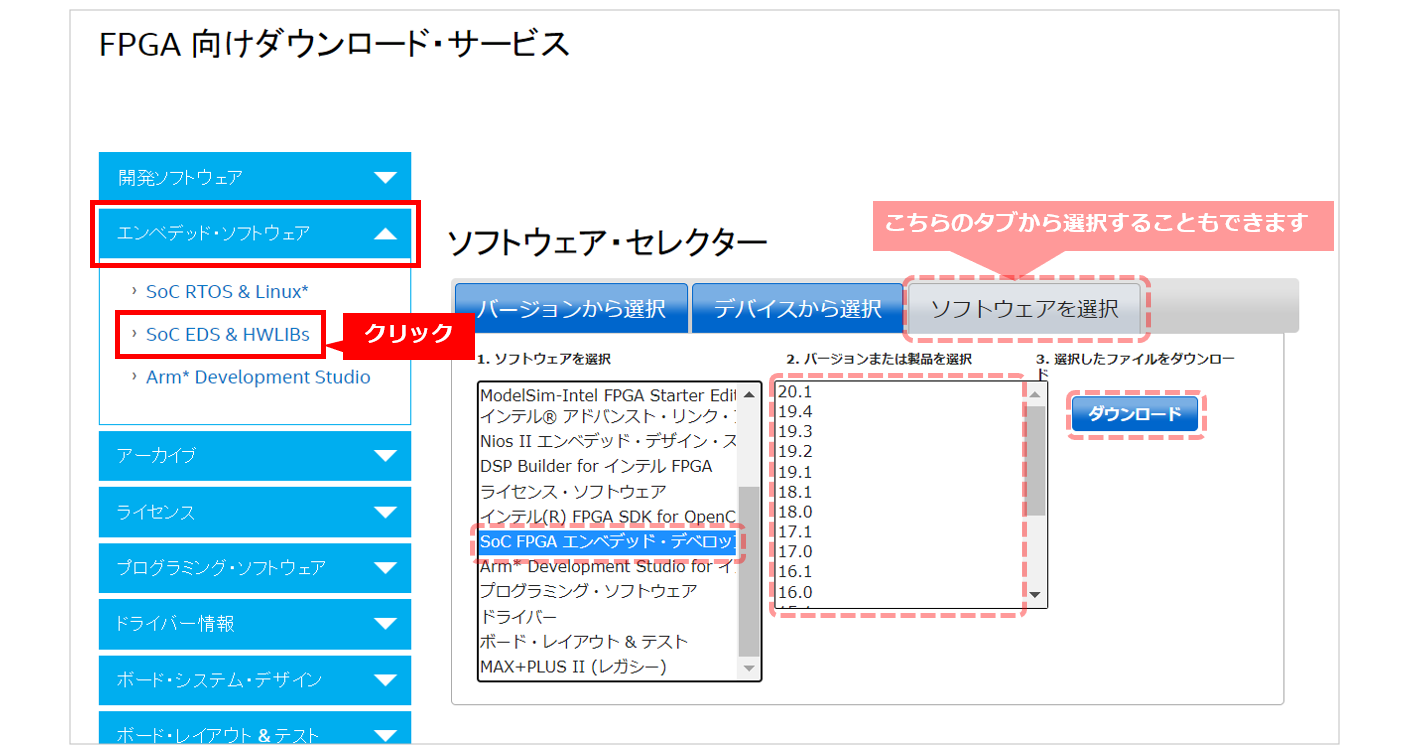
● Select the edition, version, and operating system you need for your development environment.
● Click the download button next to the file name that appears after selection.
Follow the instructions of your web browser's download manager and specify the folder where you want to save the file.
The download process will start.
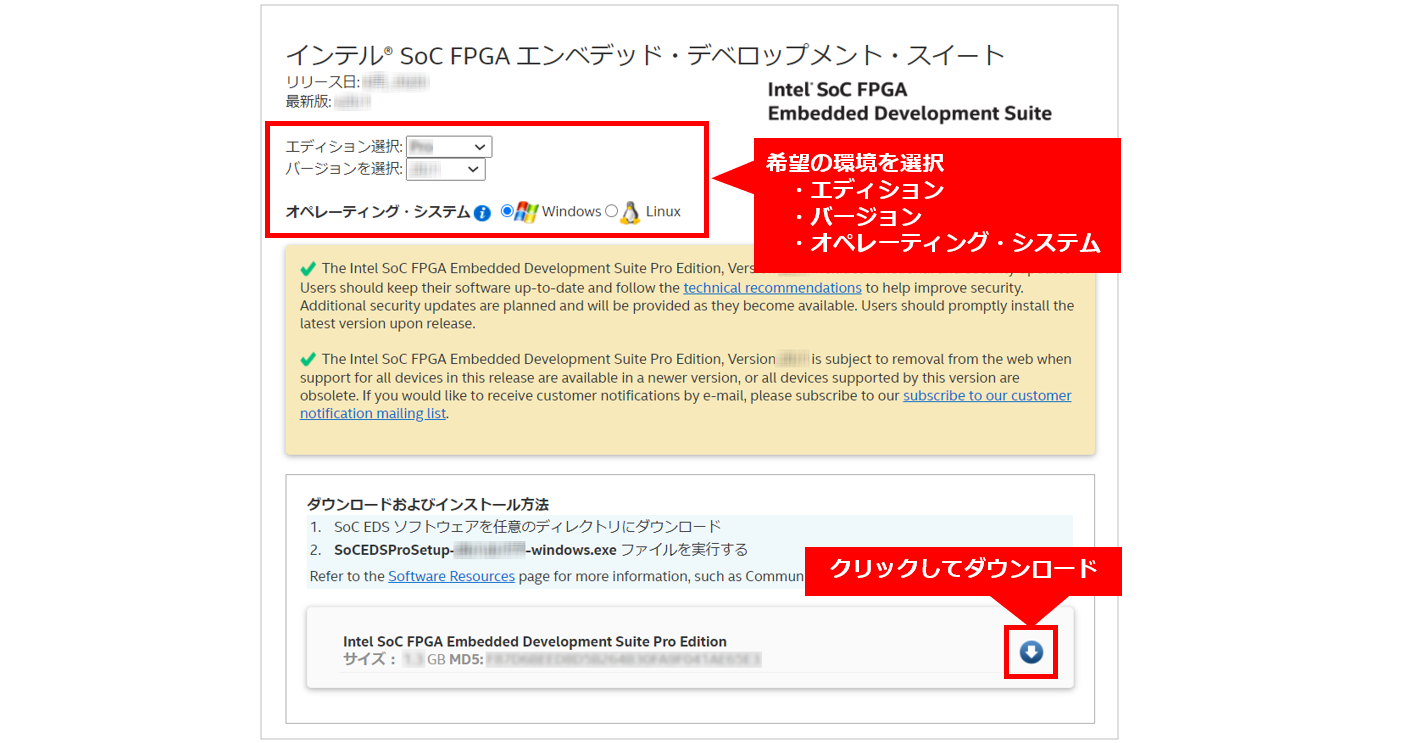
2. Installing SoC EDS
● Execute the following file obtained from the Download Center.

● A wizard starts. Follow the instructions to proceed with the installation.
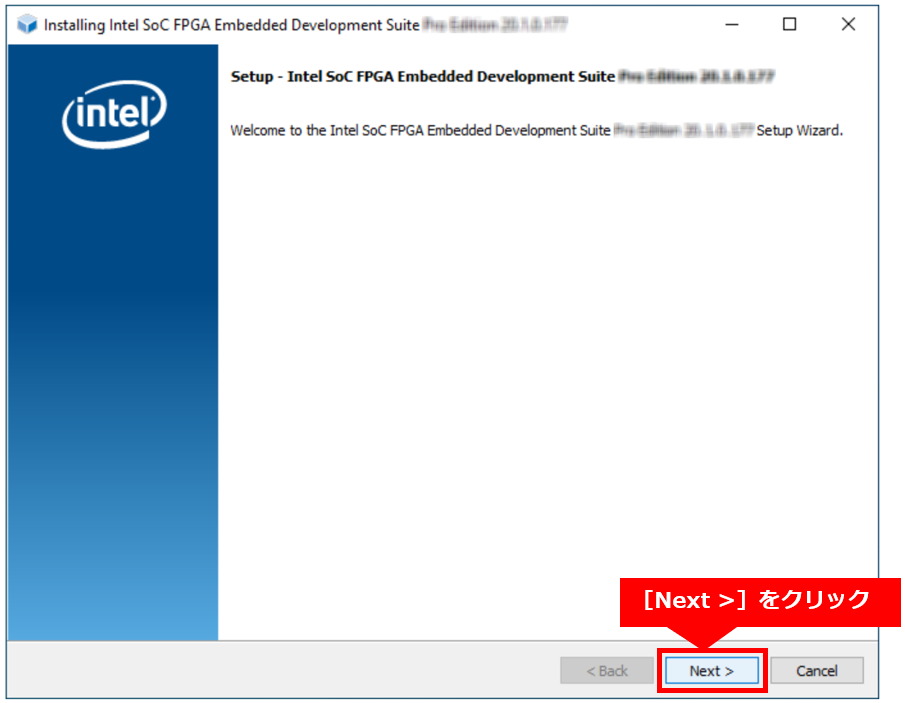
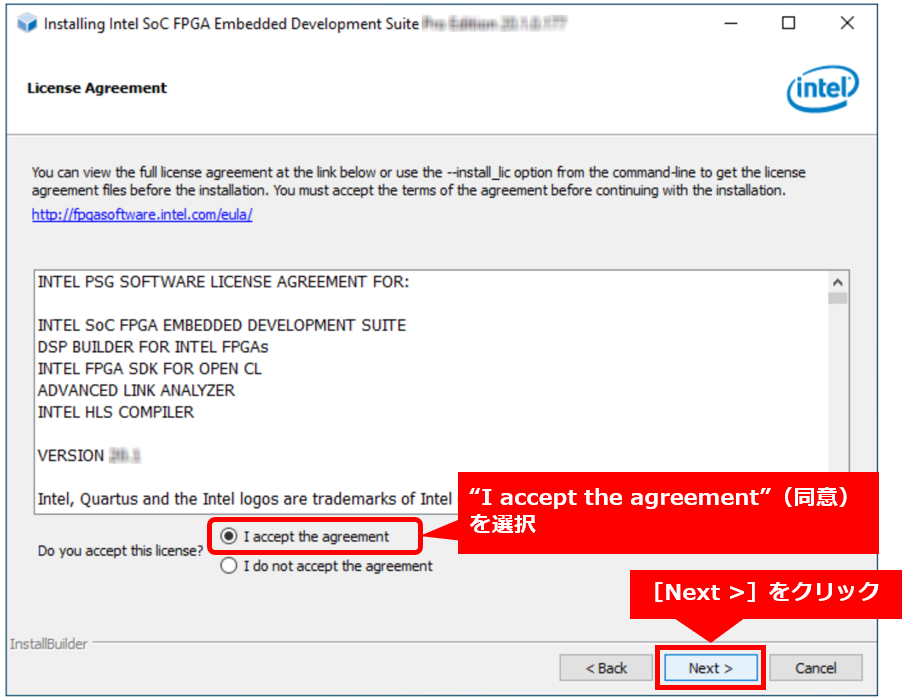
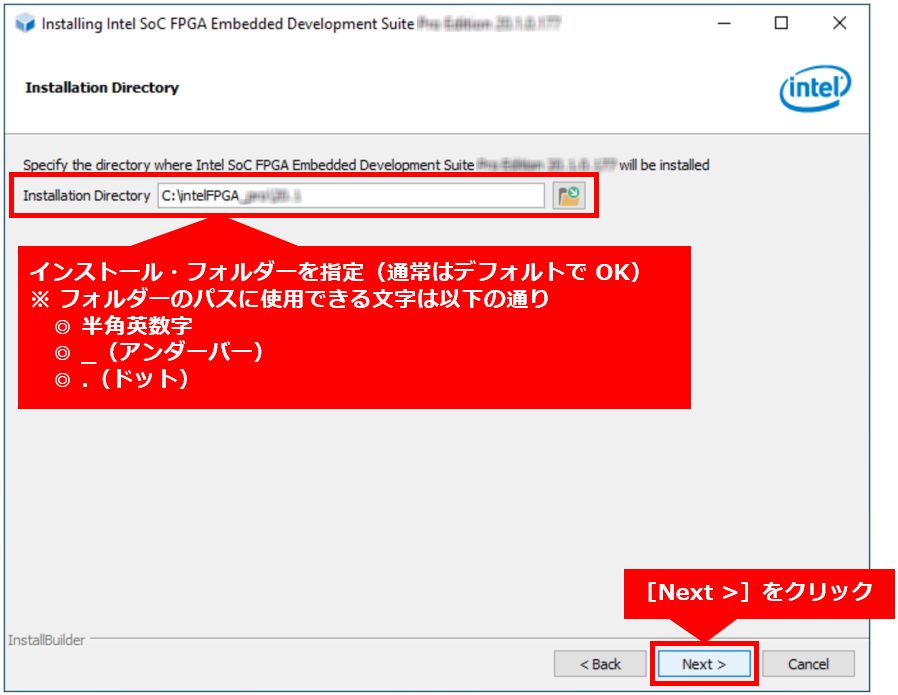
● If you have already installed the Quartus Prime Programmer and Tools, install the Quartus Prime Programmer and Tools
Uncheck.
● Also, if you have already installed Quartus® Prime and want to use the Programmer by launching it from Quartus® Prime,
You can uncheck it.
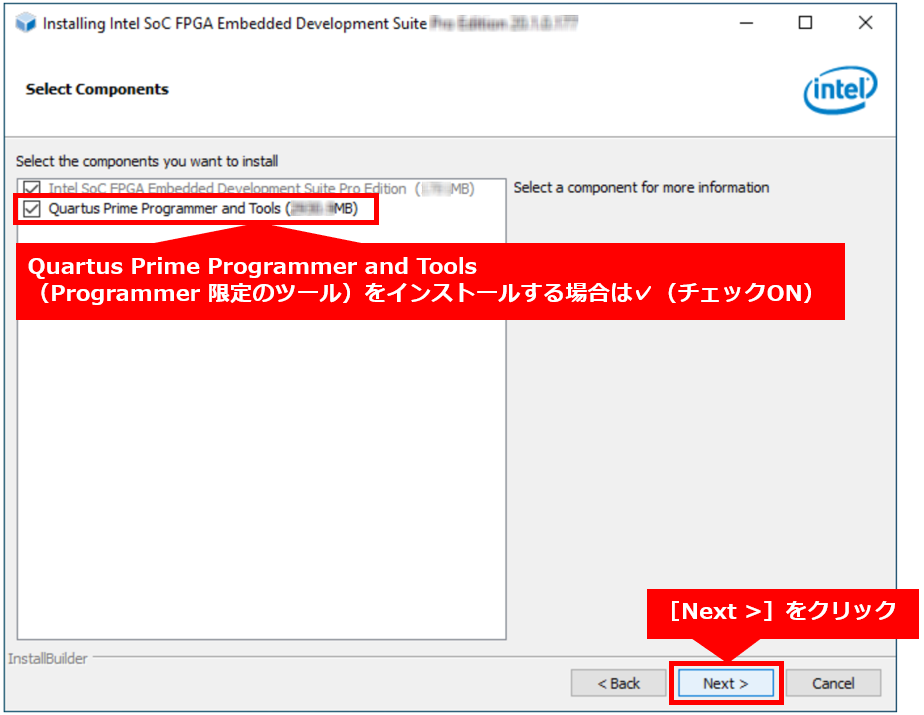
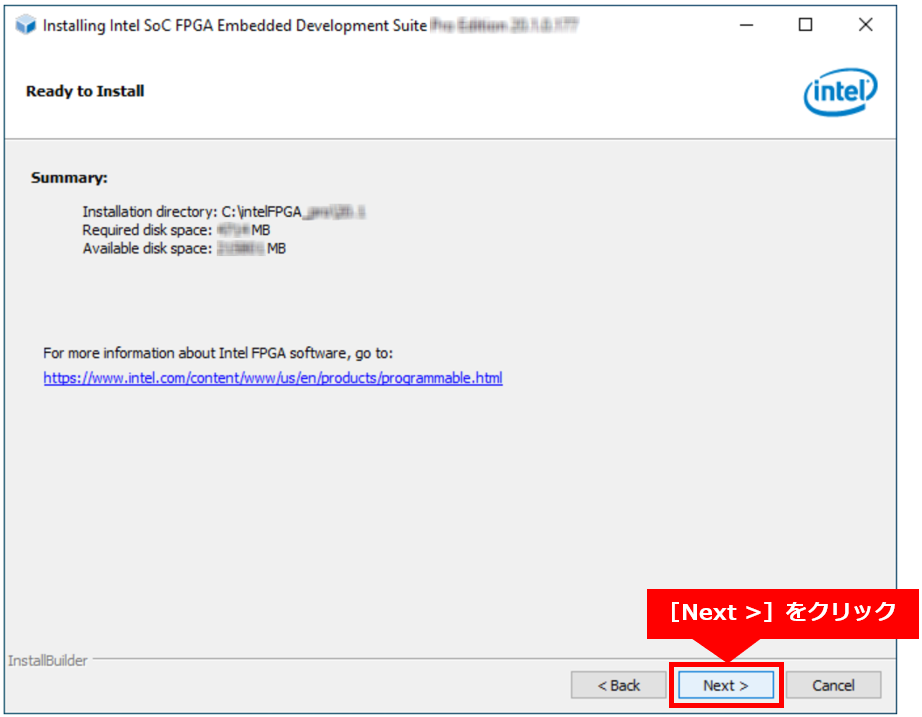
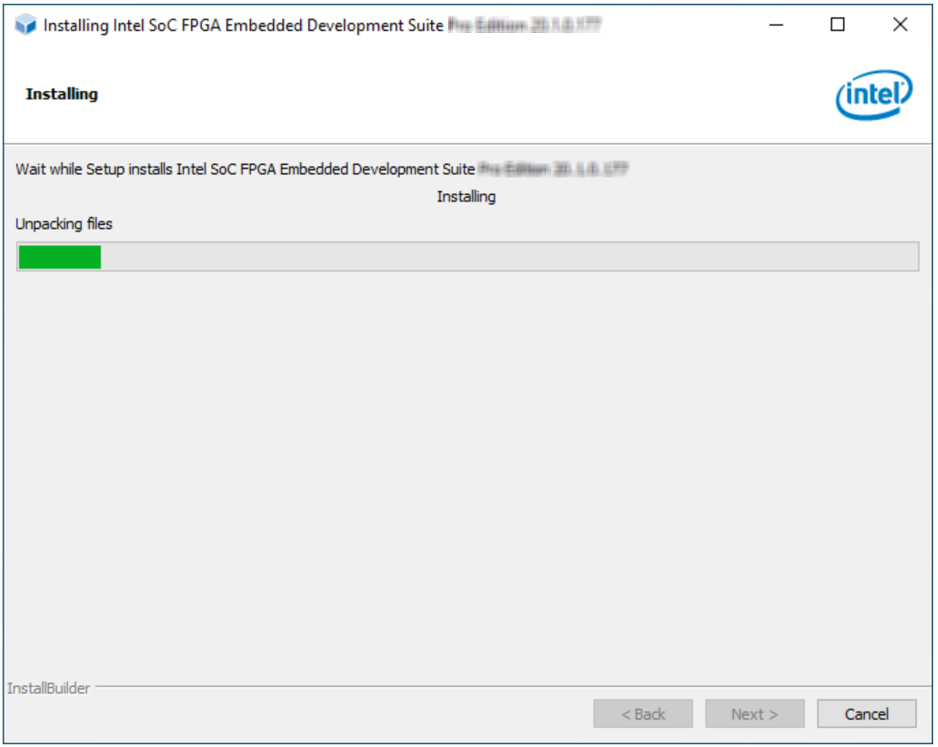
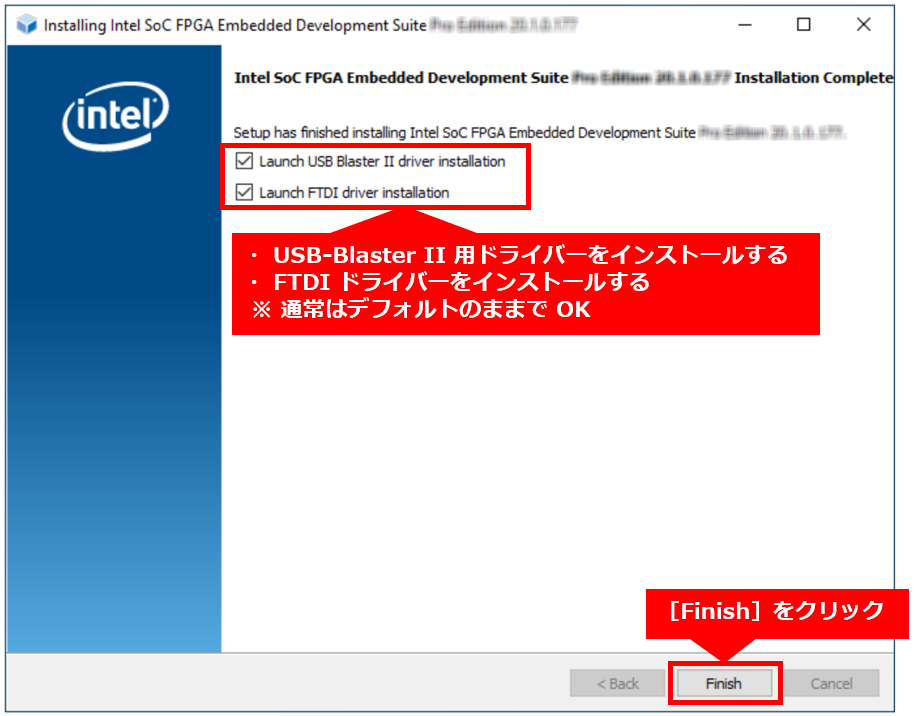
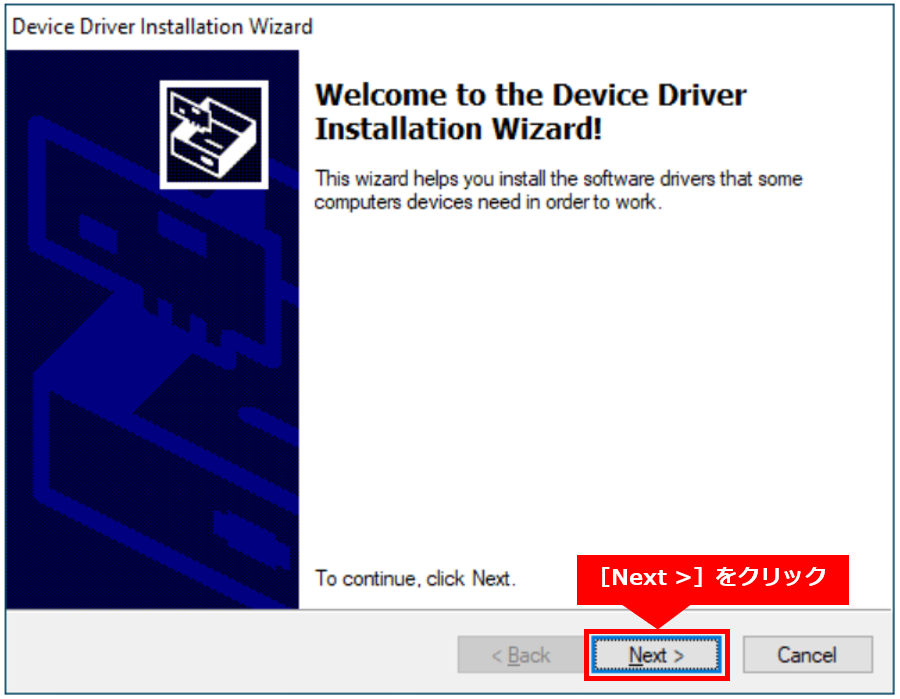
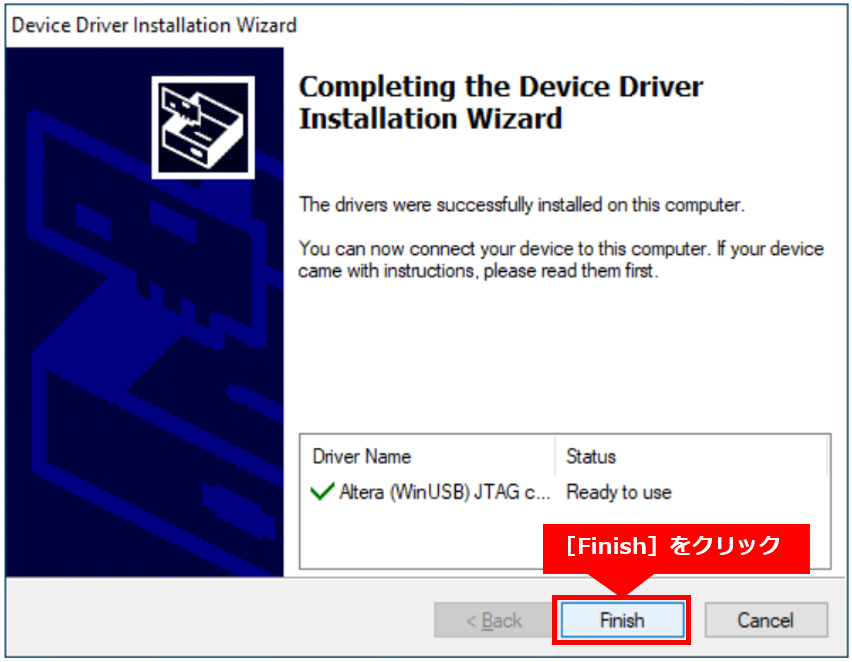
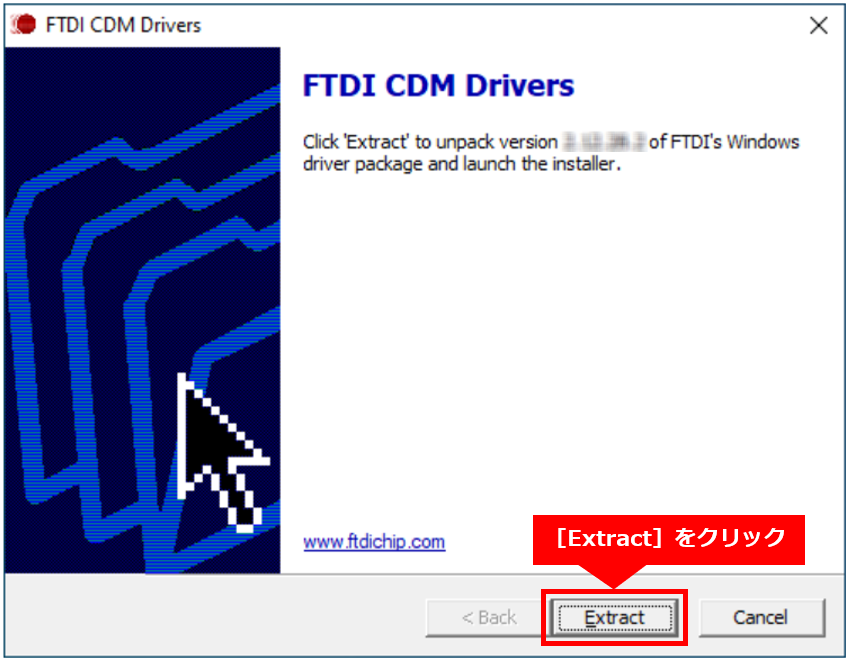
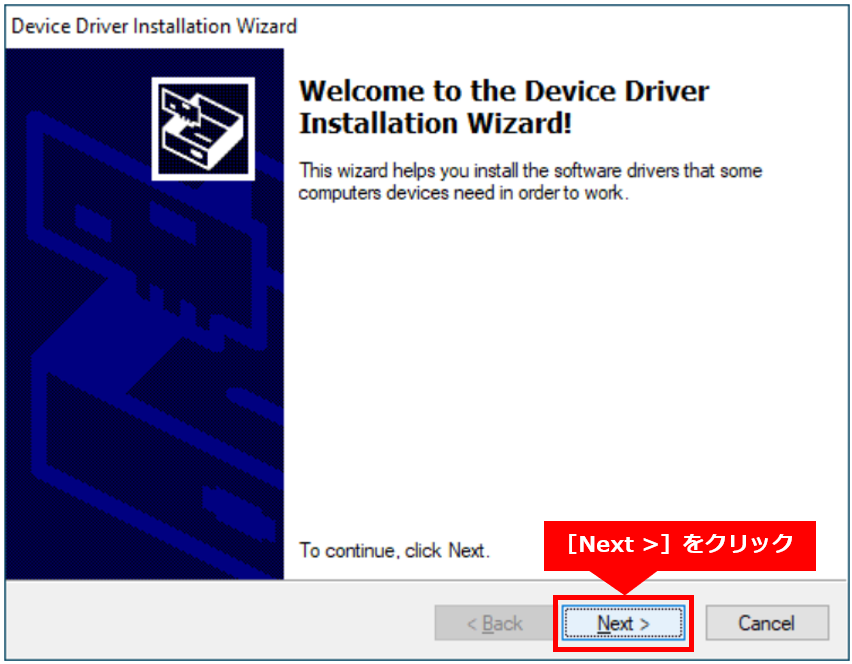
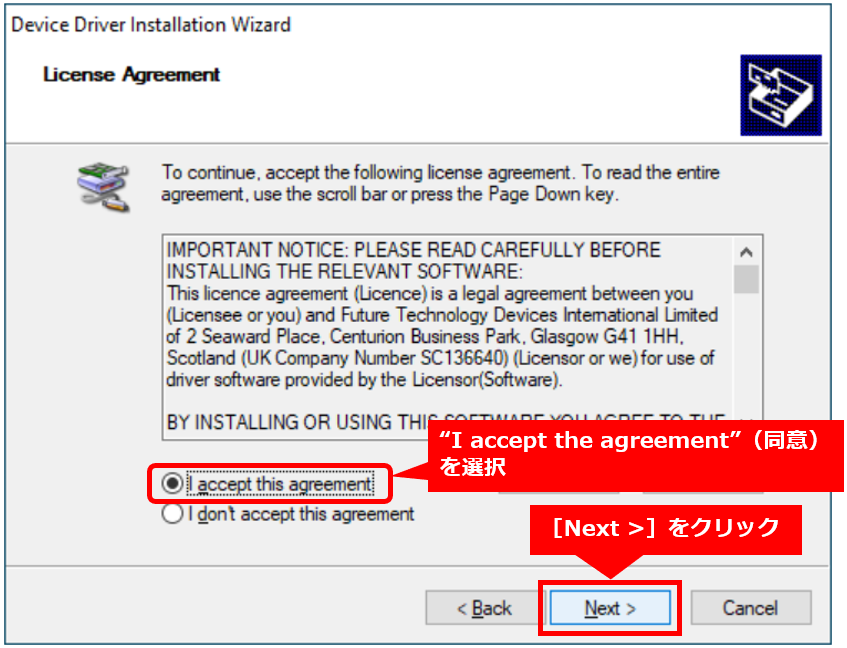
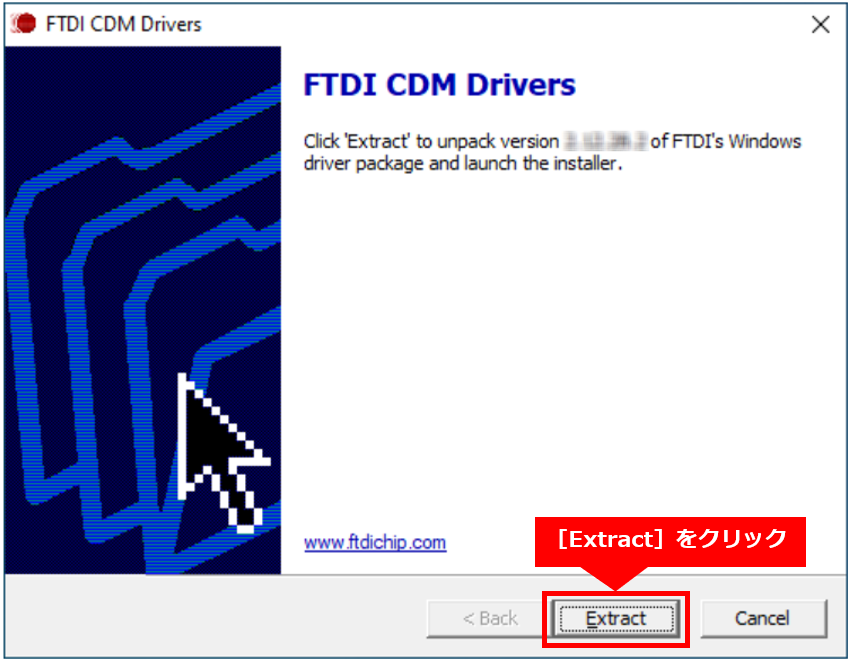
● This completes the installation of SoC EDS.
● Please also check the following information when using in combination with other than Quartus® Prime ver.20.1.
[Reference] "Environment settings for using a different version of Intel® Quartus® Prime software than SoC EDS"
● From SoC EDS ver.20.1 onwards, Arm® DS is not automatically installed on SoC EDS.
User must download and install Arm® DS separately.
3. Arm® DS Installation
3-1. Arm® DS system requirements
● Make sure that the Arm® DS system requirements are met in advance.
[Reference] "Arm® Development Studio Getting Started Guide - Hardware and host platform requirements"
● The OS environments supported by Arm® DS v2020.1 are as follows. Both require a 64-bit OS environment.
○Windows 10
○ Red Hat Enterprise Linux 7 Workstation (or CentOS 7)
○ Ubuntu Desktop Edition 16.04 LTS
○ Ubuntu Desktop Edition 18.04 LTS
* Please note that Windows 7 and Red Hat Enterprise Linux 6 (CentOS 6.x) are not supported.
3-2. Downloading Arm® DS
● Download the Arm® DS installer archive from https://fpgasoftware.intel.com/armds/.
* Bugs may have been fixed, so we recommend that you install the latest version at that time.
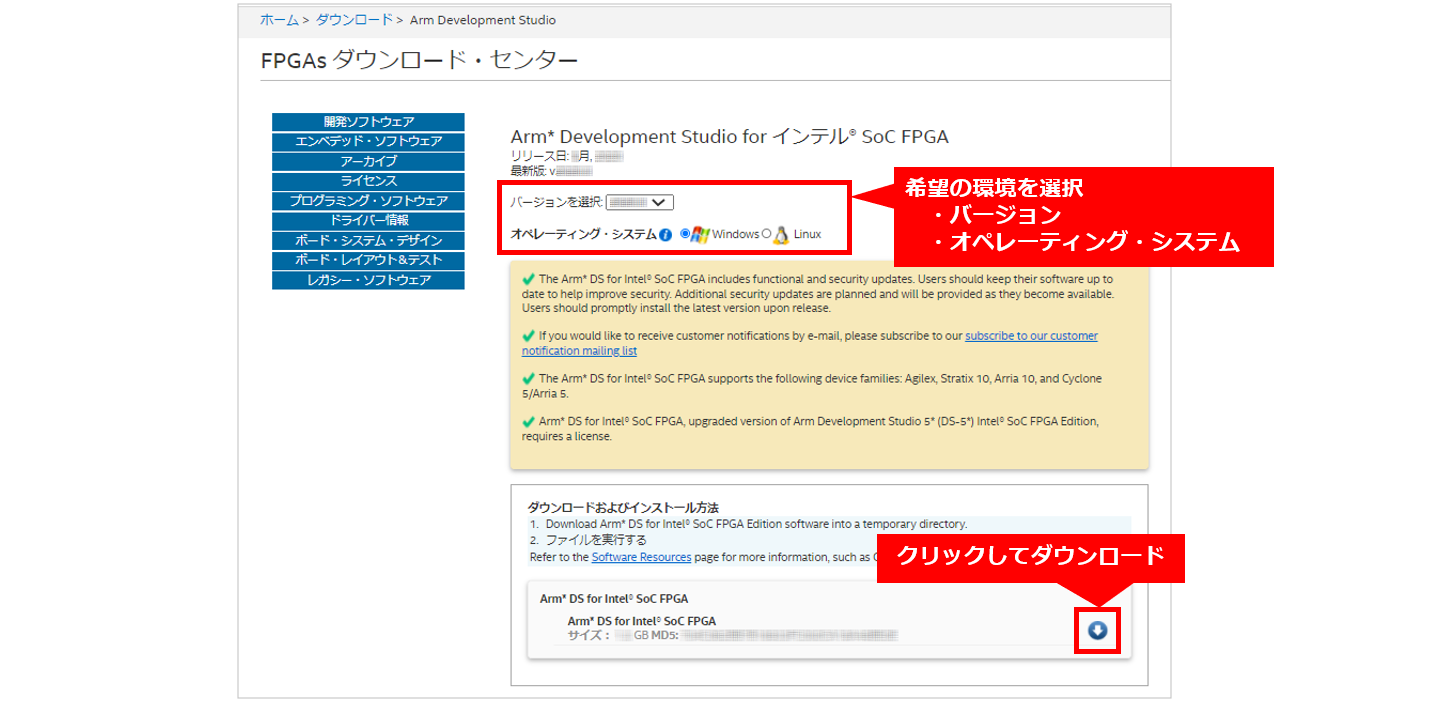
3-3. Installing Arm® DS (for Linux OS)
① Unzip the installer archive (.tgz) and extract the installer file (example for v2020.1).
$ tar xf DS000-BN-00001-r20p1-00rel1.tgz② Run the installer as root.
$ cd DS000-BN-00001-r20p1-00rel1/ $ sudo ./armds-2020.1.sh(3) Display the terms of the license to the end and enter "yes" after confirming that you can accept the contents of the license.
Press Enter (you can page down to view the license terms by pressing the spacebar).
Please answer with one of: 'yes' or 'no/quit' Do you agree to the above terms and conditions? yes④ Press Enter to run the platform requirements check.
Please answer with one of: 'yes/y' or 'no/n' Run installation platform requirement checks? [default: yes] — Running installation platform requirement checks Running dependency check [succeeded]⑤ Leave the default installation path as is (unless you want to change it) and press Enter.
Where would you like to install to? [default: /opt/arm/developmentstudio-2020.1]⑥ Press Enter to allow the new folder to be created:
Please answer with one of: 'yes/y' or 'no/n'
'/opt/arm/developmentstudio-2020.1' does not exist, create? [default: yes]
— Installing to '/opt/arm/developmentstudio-2020.1' (This may take a while…)⑦ Press Enter to allow the desktop menu to be added.
Please answer with one of: 'yes/y' or 'no/n' Install desktop menu item additions? [default: yes] — Installing menu entries⑧ Press Enter to allow the driver to be installed.
Post install stage provides the following functions: - Installation of USB drivers for RealView ICE and DSTREAM hardware units Please answer with one of: 'yes/y' or 'no/n' Run post install setup scripts? [default: yes] — Running post install setup scripts⑨ インストールが成功すると、次のメッセージが表示されます:
-----------------------------------
Installation completed successfully
-----------------------------------
To start using Arm Development Studio 2020.1 either:
- Create a suite sub-shell using /opt/arm/developmentstudio-2020.1/bin/suite_exec
- Launch GUI tools via their desktop menu entries
The Release notes for the product can be found here: file:///opt/arm/developmentstudio-2020.1/sw/info/readme.html3-4. Installing Arm® DS (for Windows OS)
(1) Unzip the archive and double-click the installer file (.exe) to execute it.
(2) Click [Next (N)] on the welcome screen.
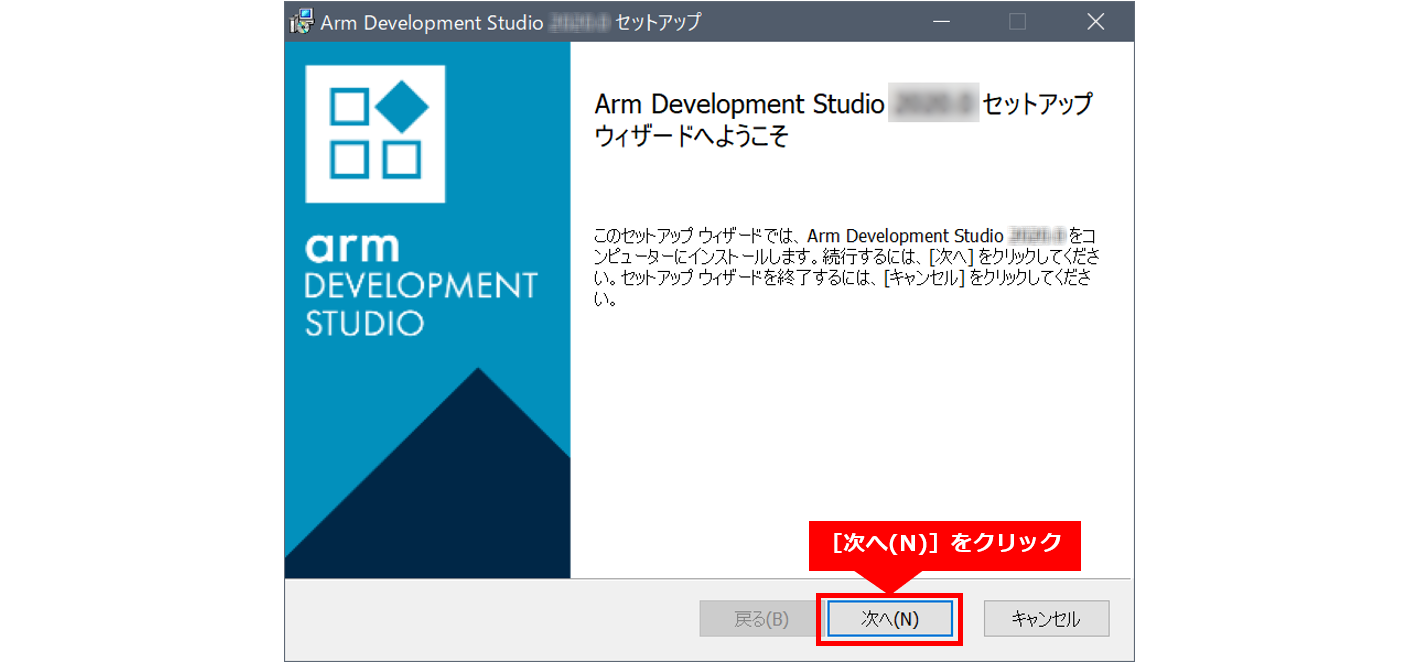
(3) Confirm that you agree to the terms of the license agreement and click [Next (N)].
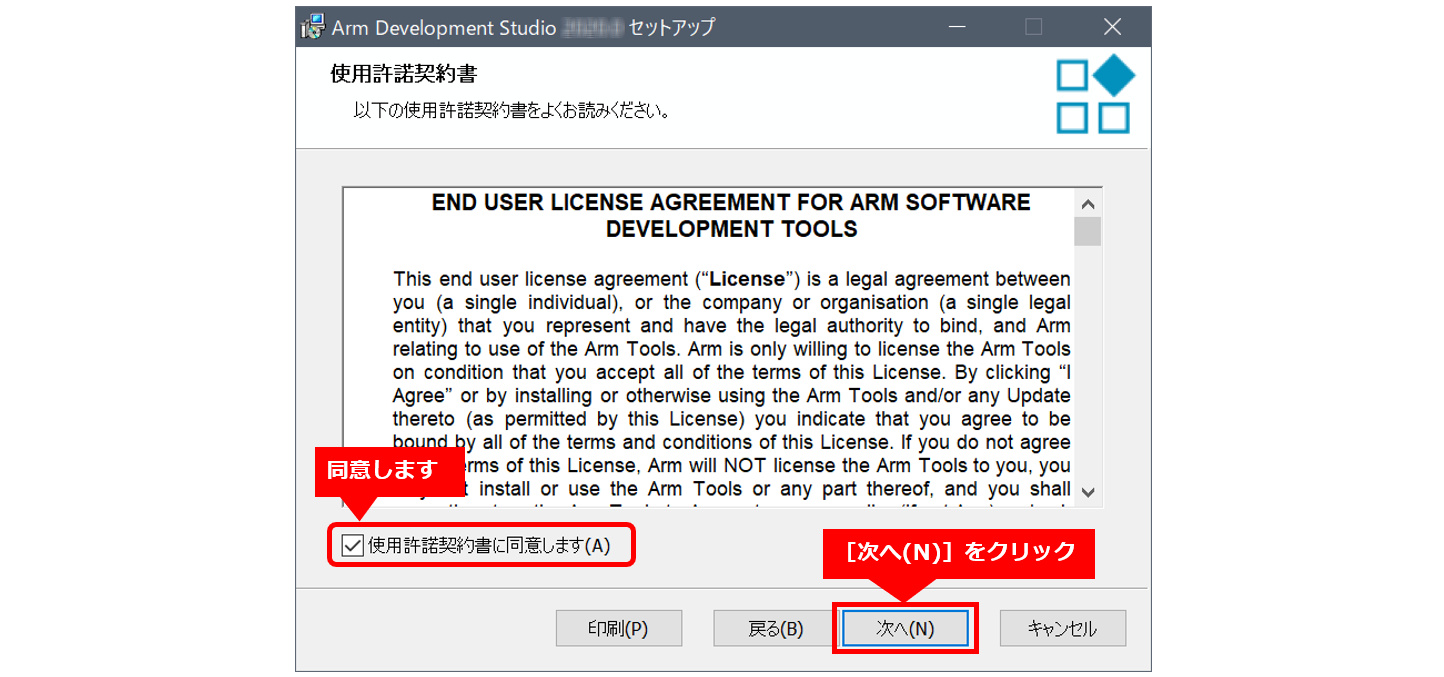
(4) Leave the default installation location as is (or change it if necessary) and click [Next].
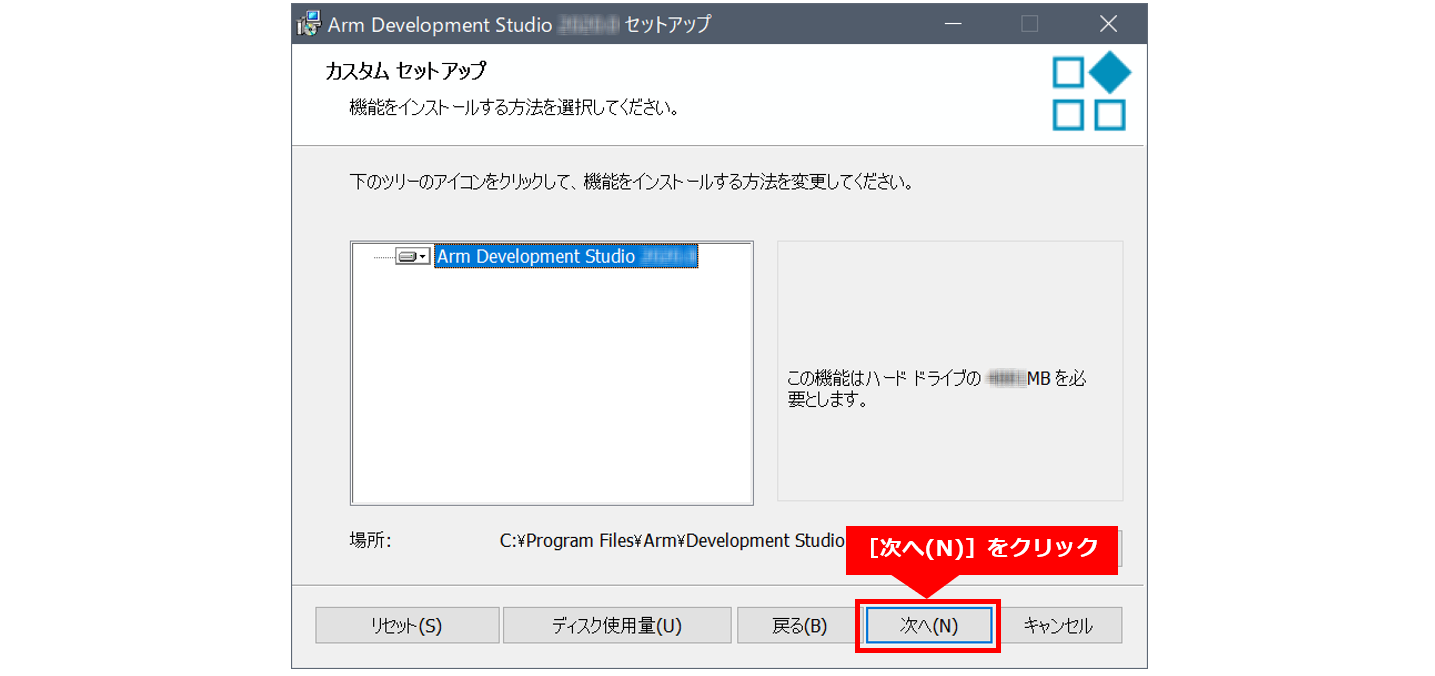
⑤ Click [Install (I)] to continue the installation. Tools are installed.
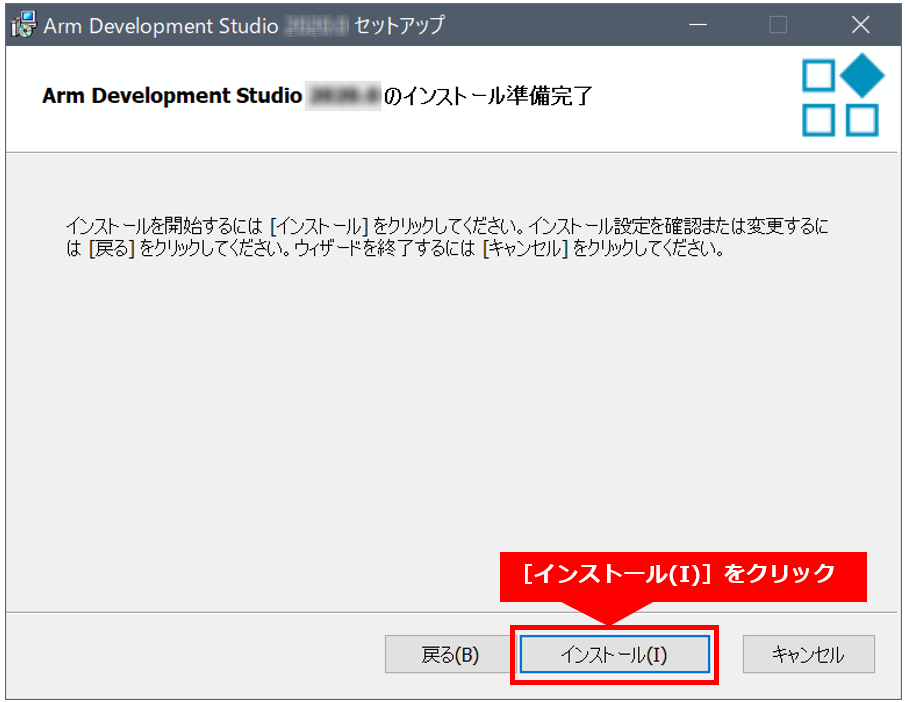
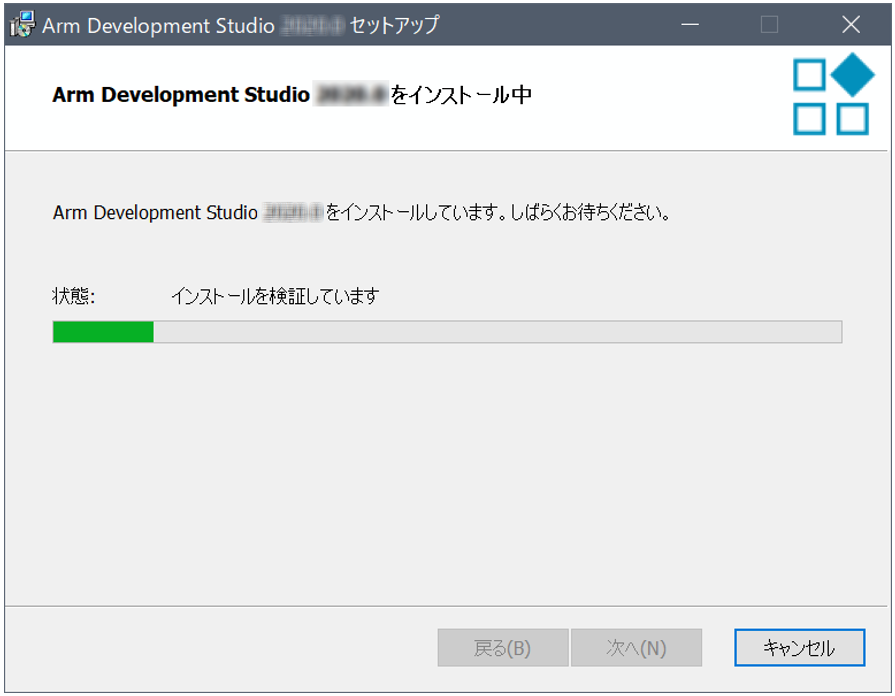
⑥ Click [Next (N)] on the driver installation start screen.
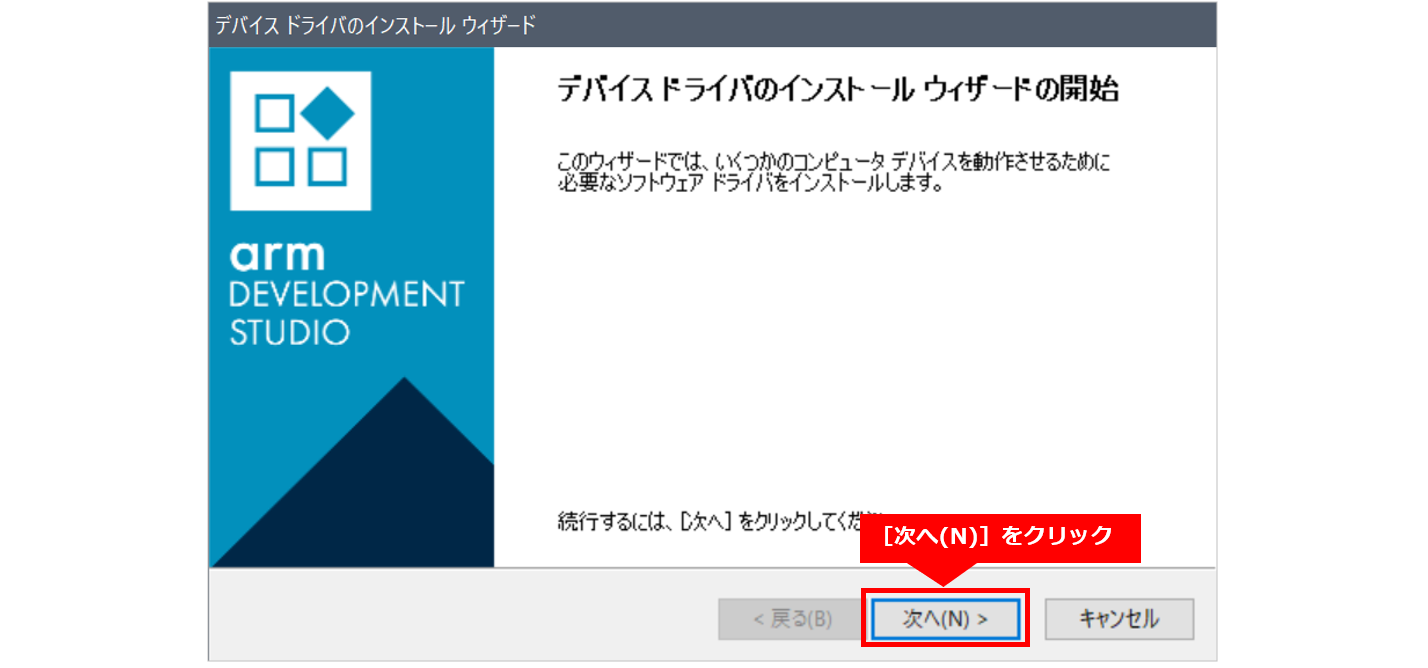
⑦ Accept all default options for driver installation.
Click [Finish] when the driver installation is complete.
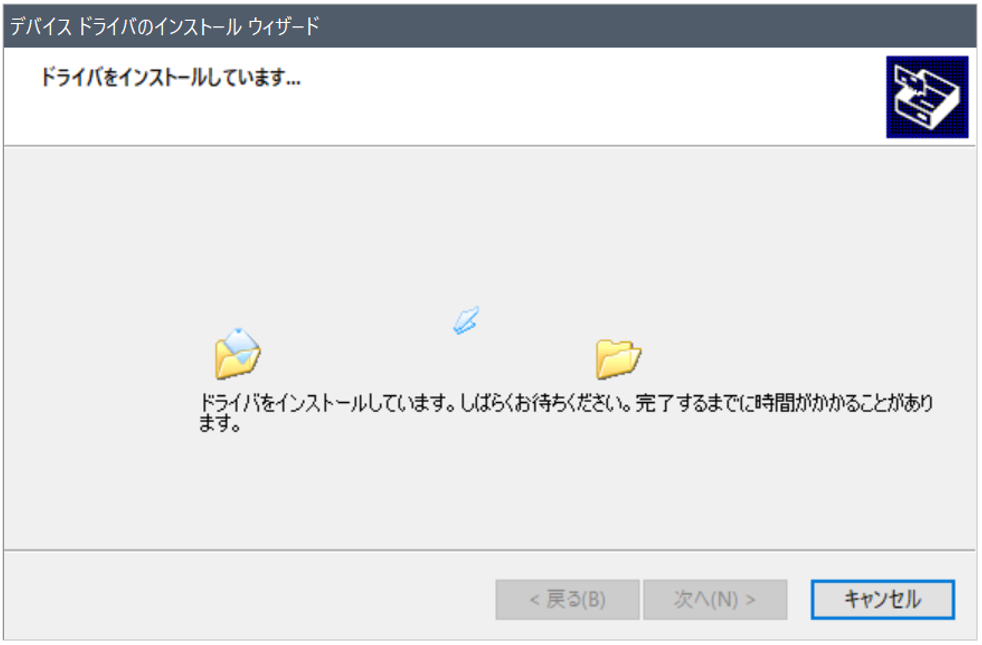
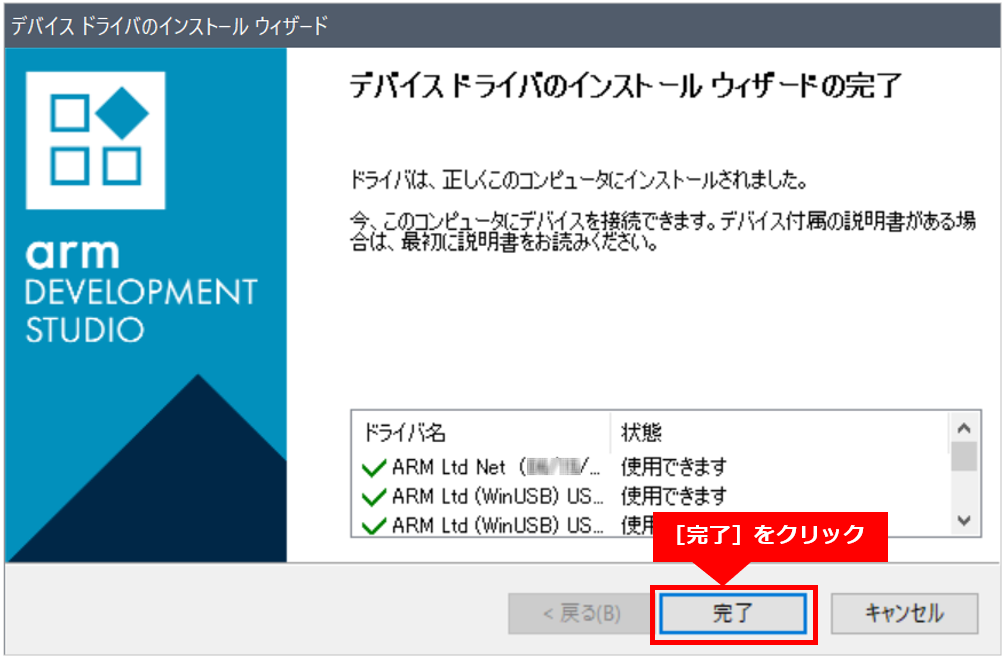
⑧ Installation is complete. Click [Finish].
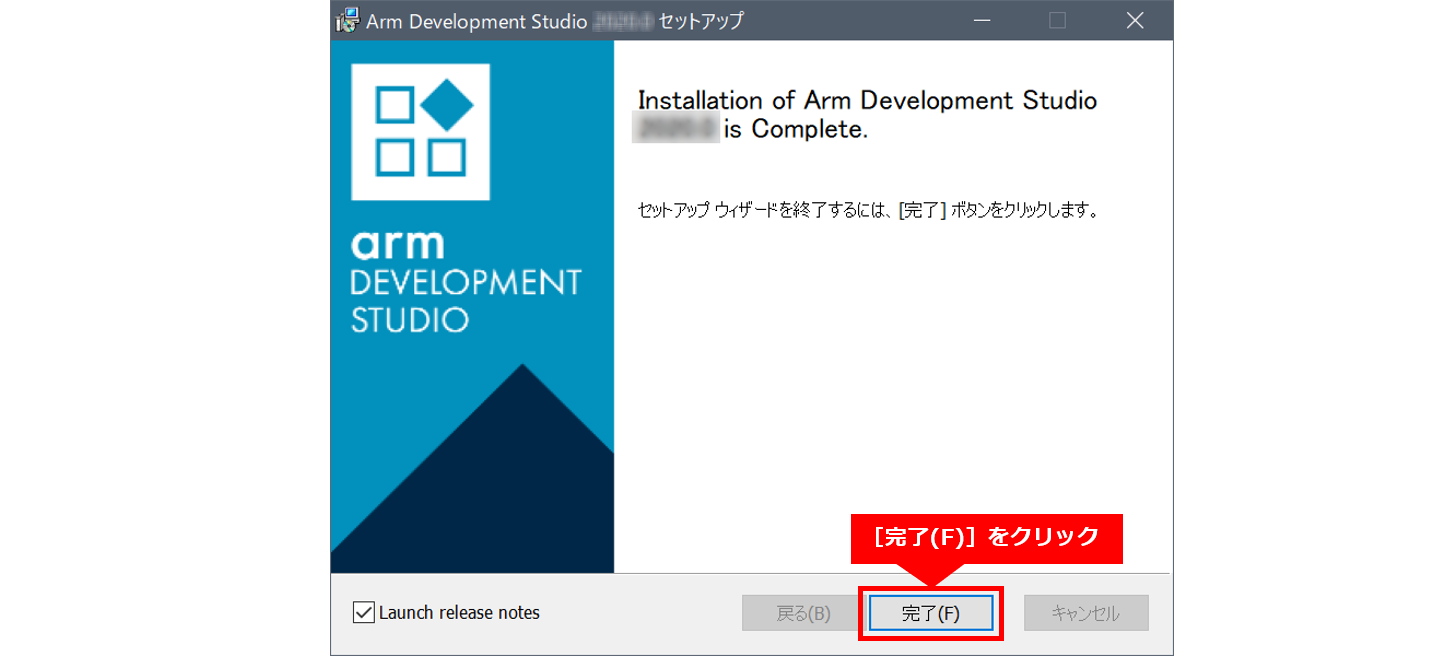
4. Install Cygwin (Windows OS only)
● SoC EDS ver.20.1 or later requires Cygwin to be installed on a Windows machine.
● Cygwin provides a Linux-like environment on Windows and is required by the Embedded Command Shell.
① https://cygwin.com/ Go to the installer (https://cygwin.com/setup-x86_64.exe) to the computer
Download.
② as administrator Start a command prompt.
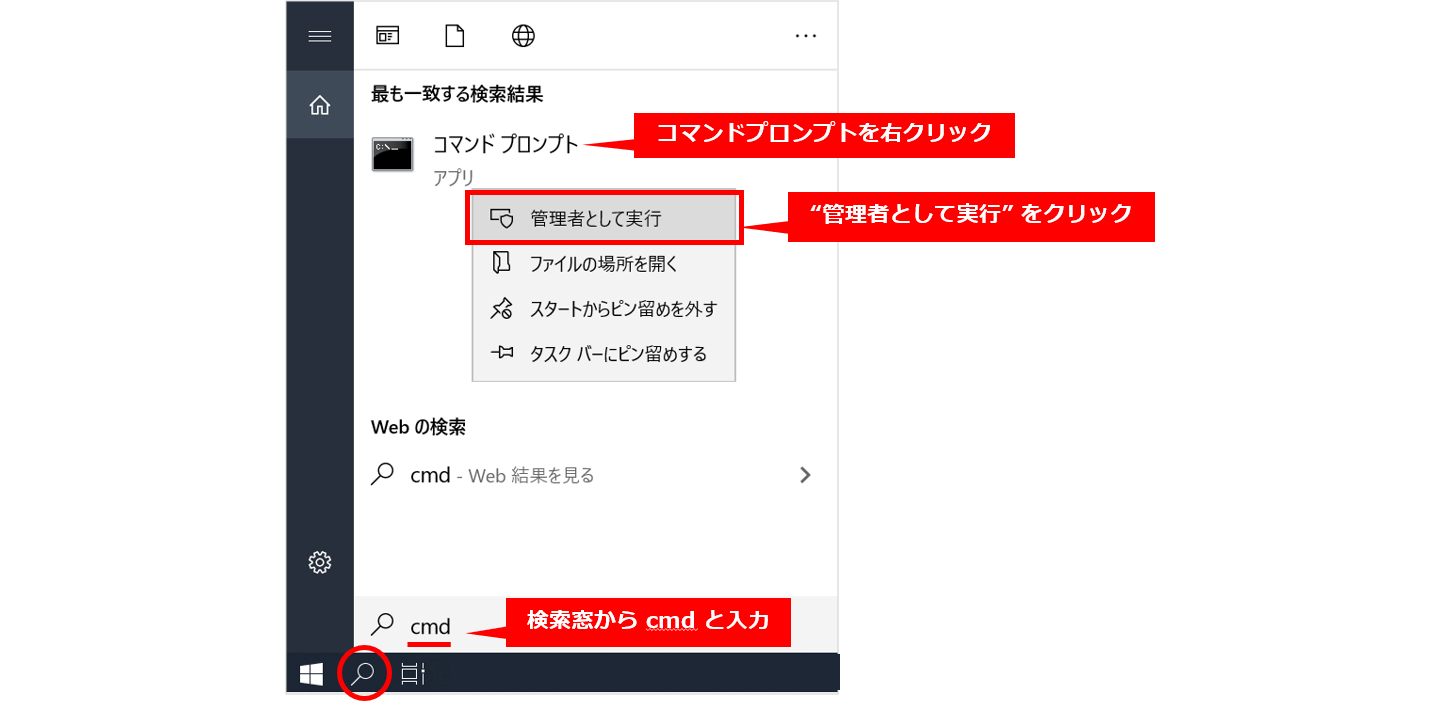
③ Change the current directory to cygwin_setup.
○ For ver.20.1 Pro:
> cd c:\intelFPGA_pro\20.1\embedded\cygwin_setup\○ For ver.20.1 Std:
> cd c:\intelFPGA\20.1\embedded\cygwin_setup\④ Run the soceds-cygwin-setup.bat executable and navigate to the location where you downloaded the setup-x86_64.exe installer.
Pass the full path (in the example below it was downloaded to the user's "Downloads" folder).
> soceds-cygwin-setup.bat %USERPROFILE%\Downloads\setup-x86_64.exeor,
> soceds-cygwin-setup.bat C:\Users\<ユーザー名>\Downloads\setup-x86_64.exe⑤ The installer application will start.
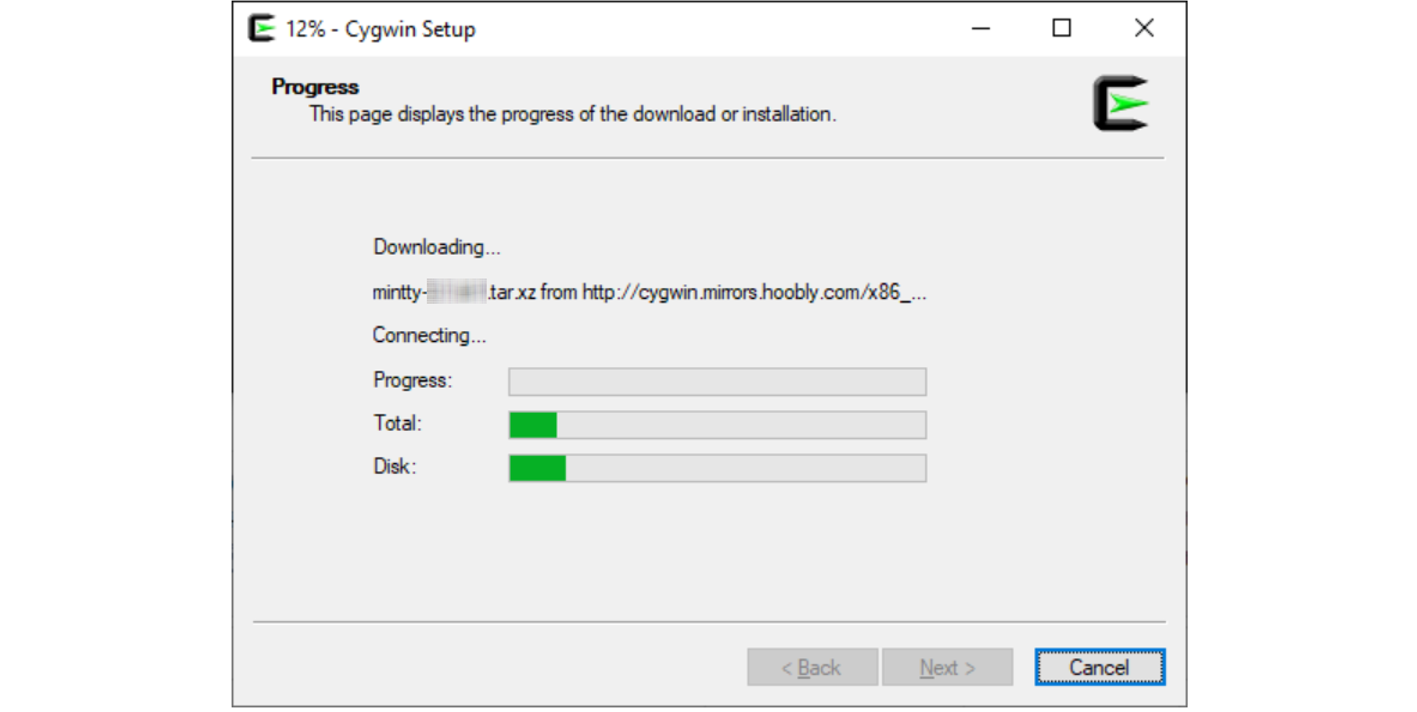
⑥ The installer application will complete.
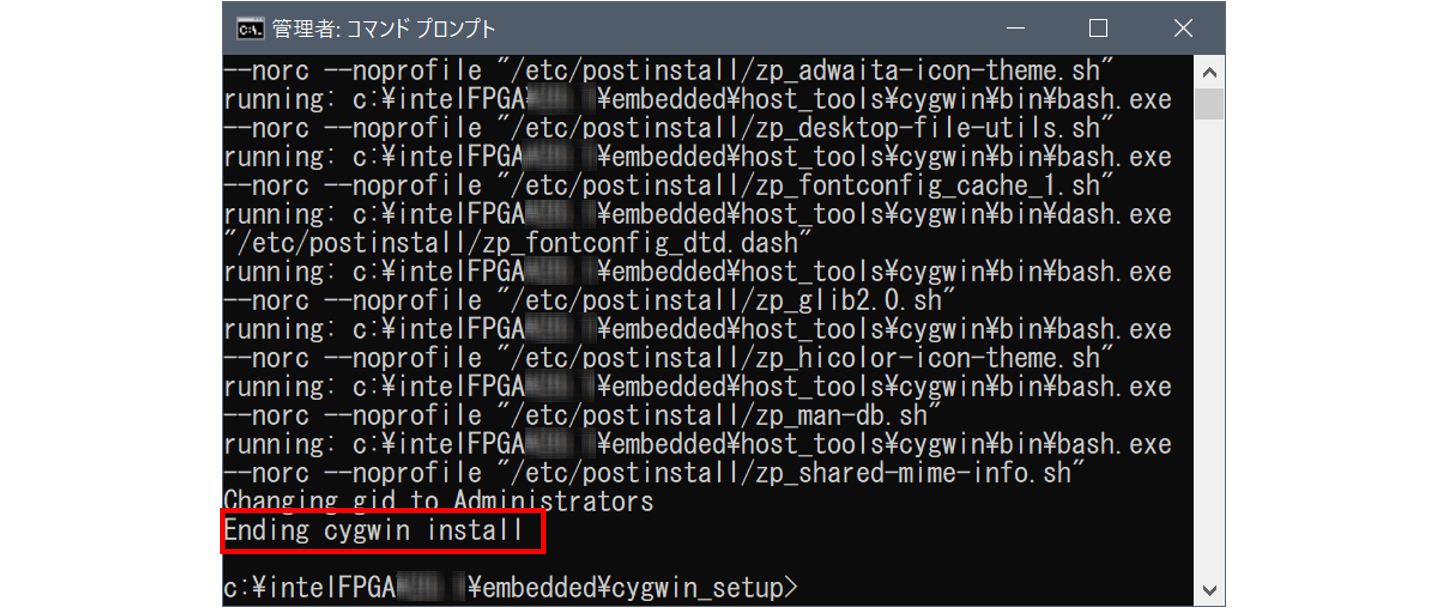
⑦ This completes the installation of Cygwin. Please also check the following information if necessary.
[Reference] "Supplementary Information on Cygwin Setup for SoC EDS"
5. Install MinGW (Windows OS only)
● SoC EDS ver.20.1 or later requires MinGW to be installed on a Windows machine.
● MinGW as a platform for building Newlib libraries used in the Linaro bare-metal toolchain
will be used.
① Access http://www.mingw.org/wiki/Getting_Started,
Download the https://osdn.net/projects/mingw/downloads/68260/mingw-get-setup.exe installer and
Run as administrator.
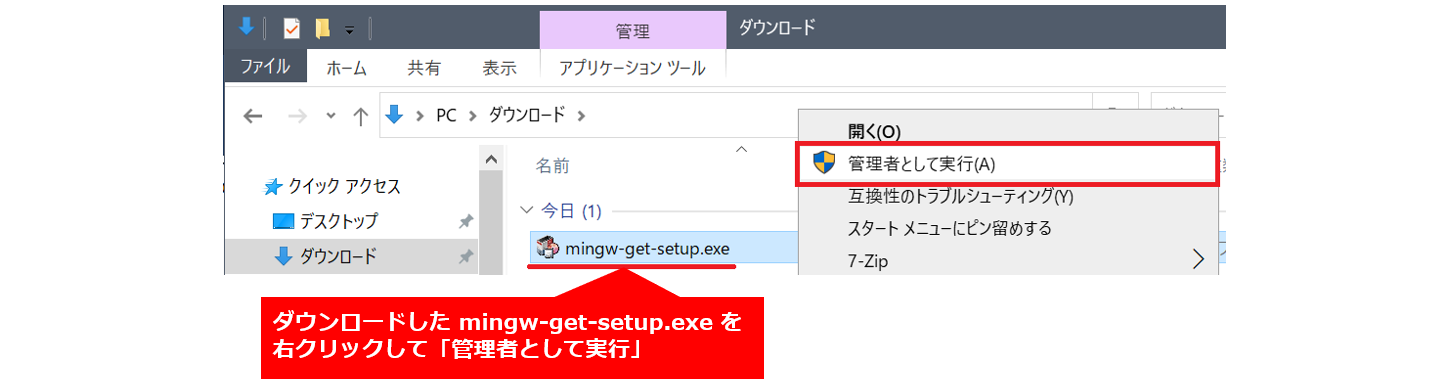
(2) The installer application will start, so click [Install].
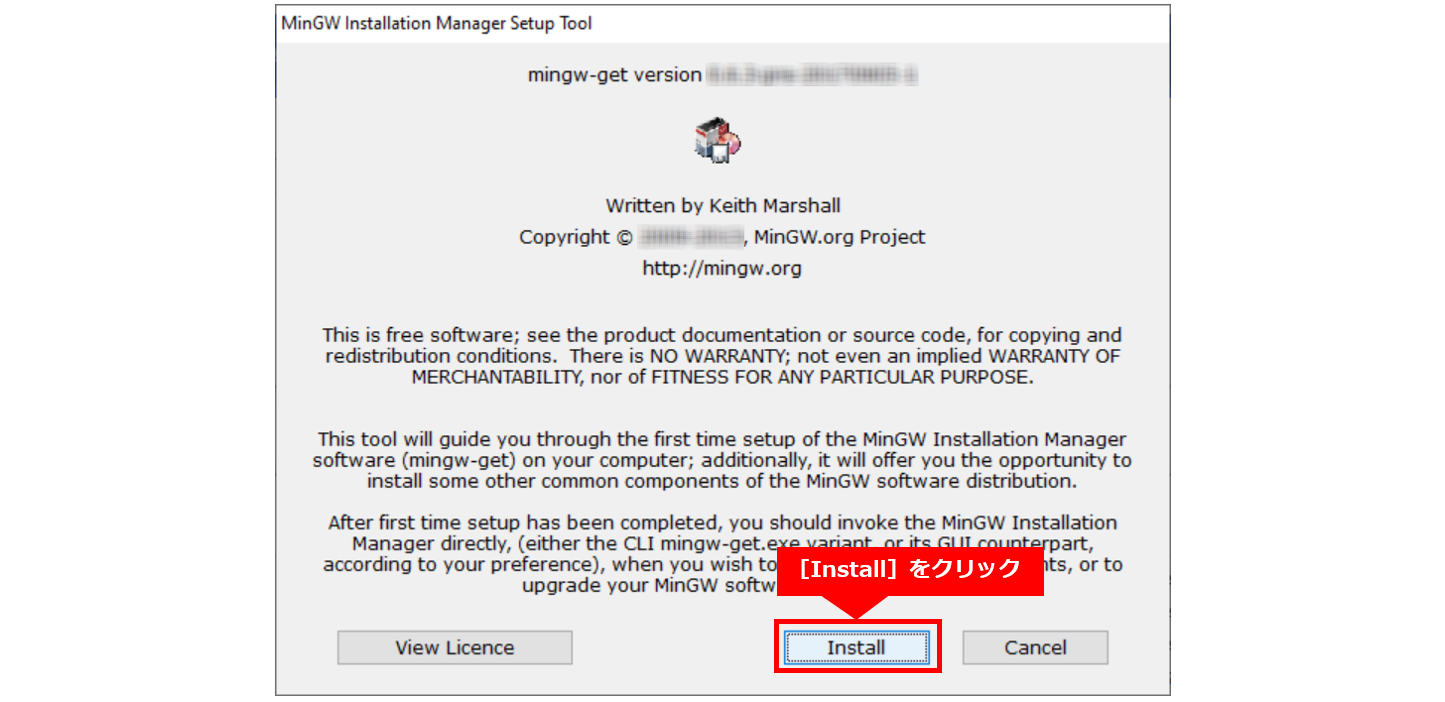
③ Keep the default settings and click [Continue].
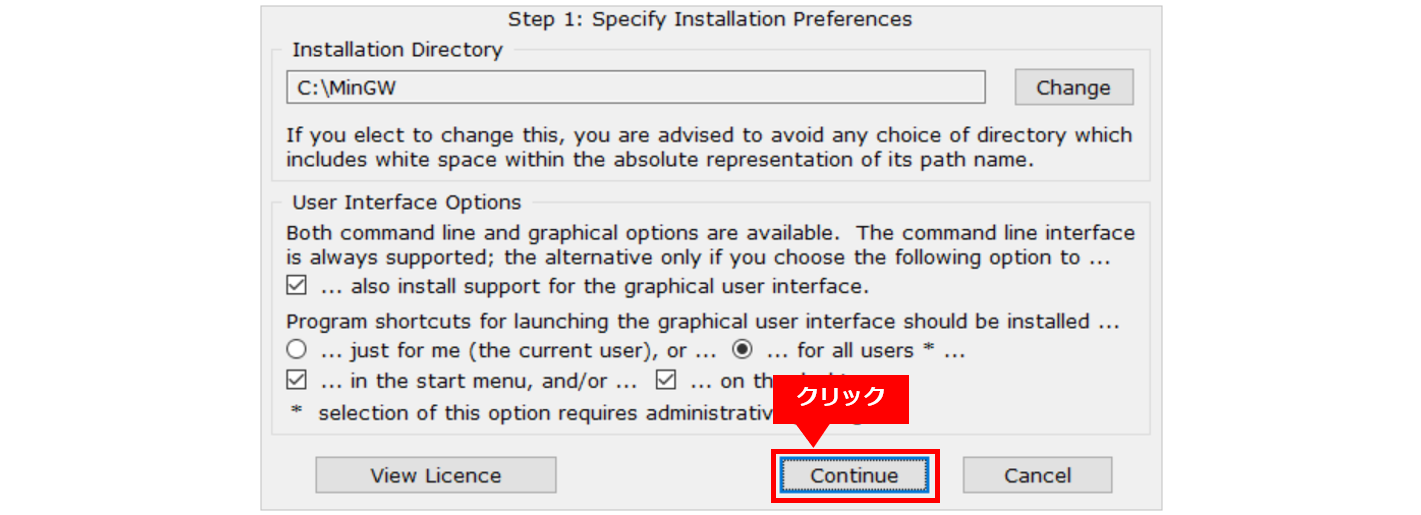
④ Click [Continue] again to continue.
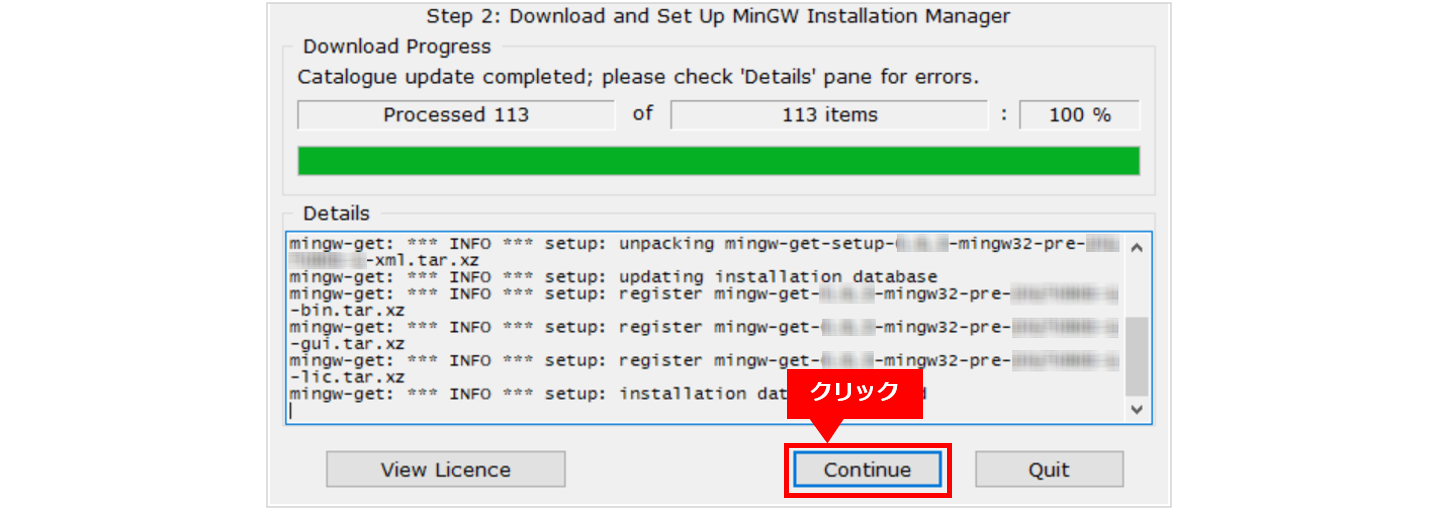
⑤ In the [Basic Setup] view, click mingw-developer-toolkit-bin, mingw32-base-bin and msys-base-bin, and
Select the mark for installation.
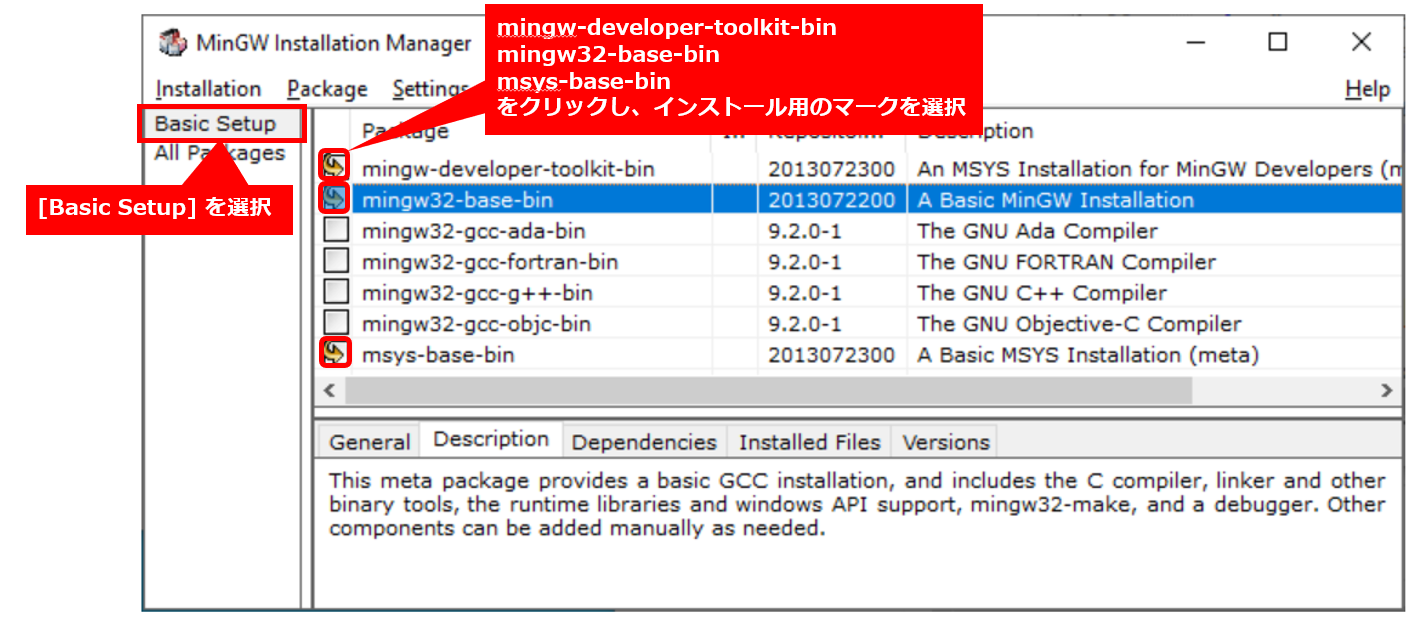
⑥ In the All Packages view, click msys-wget-bin and select Mark for installation.
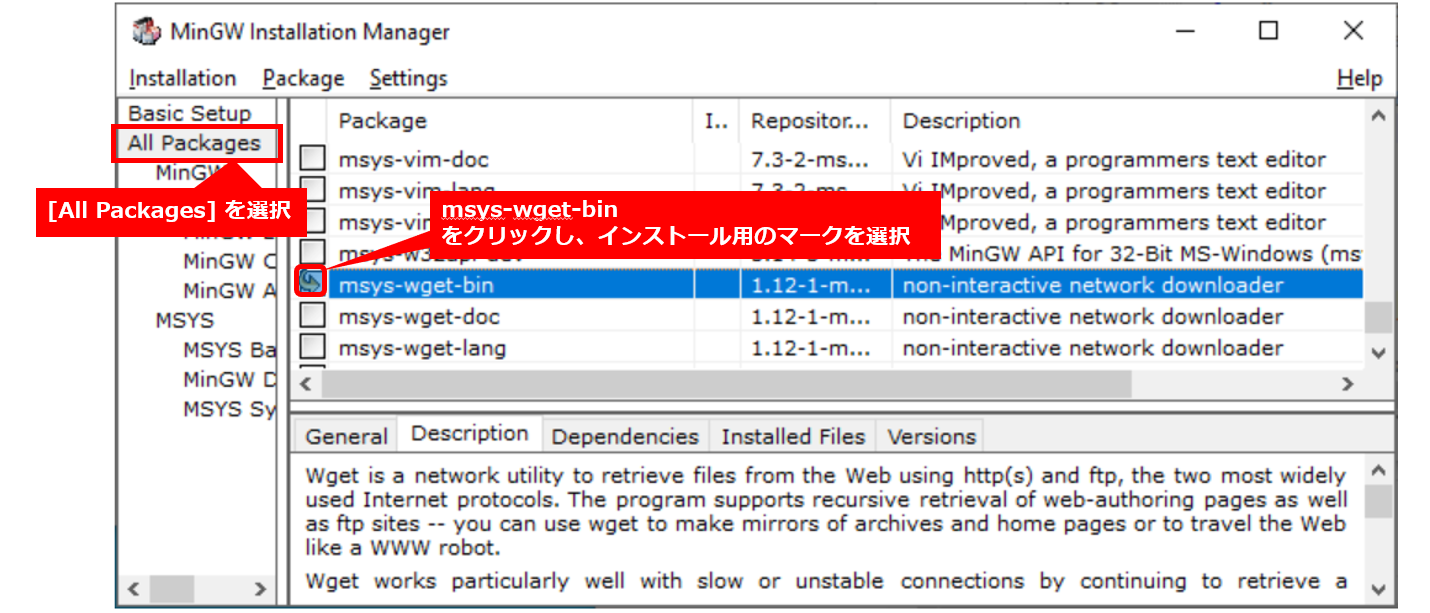
⑦ Select [Installation] → [Apply Changes] from the top menu. Click Apply to continue.
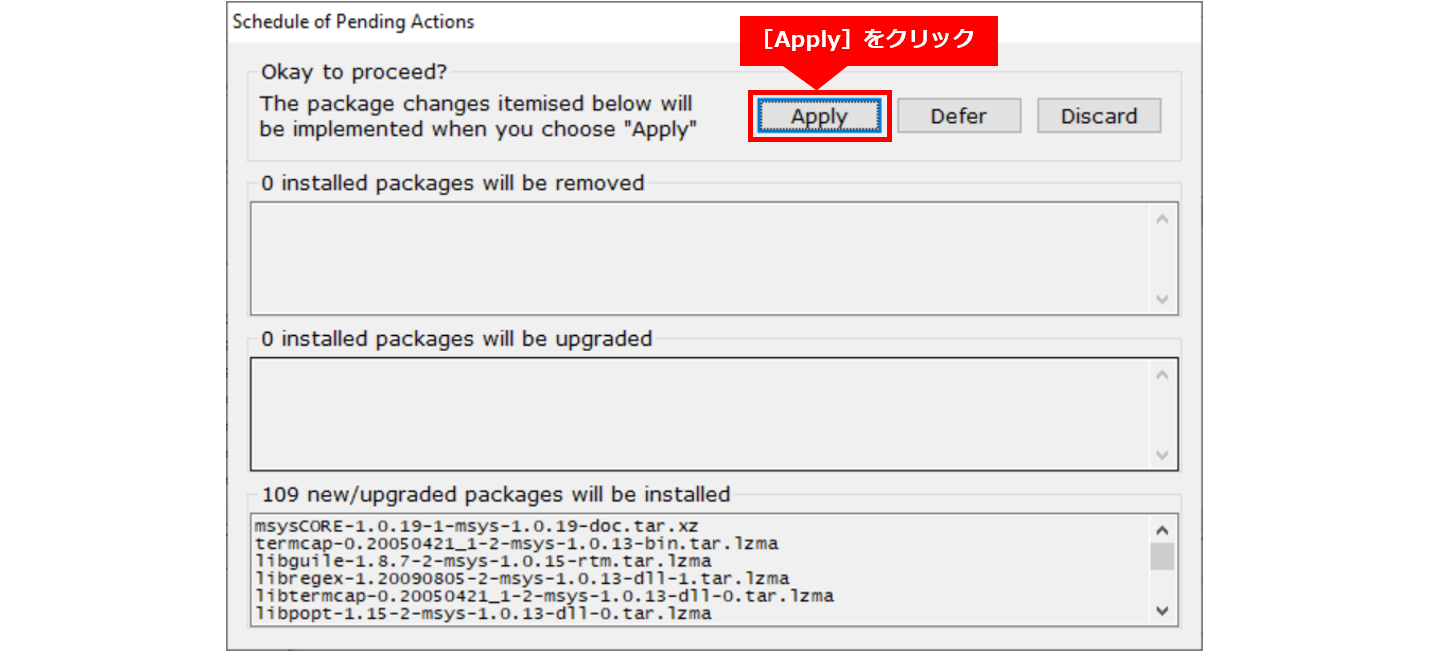
⑧ The installer will download all required packages.

⑨ After the installer applies all changes, click [Close].
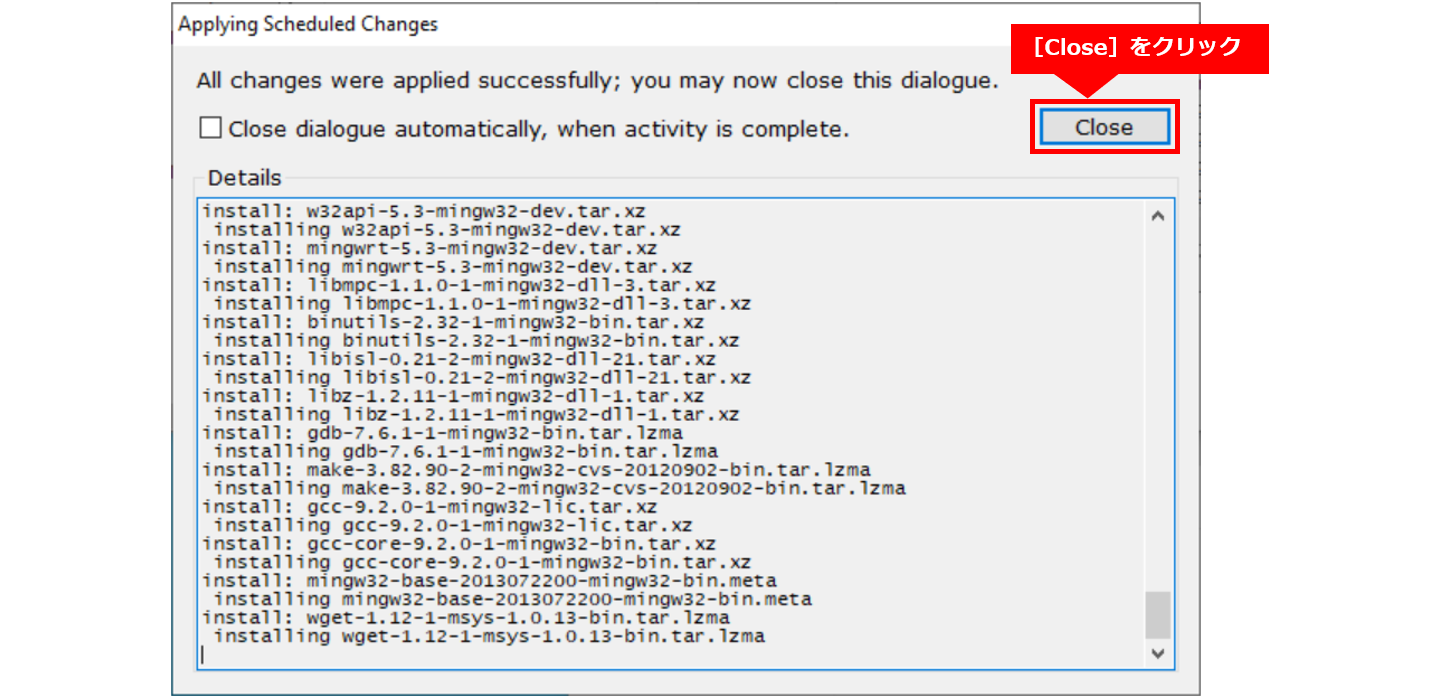
(10) Select [Installation] → [Quit] from the top menu.
6. Installing the Linaro Baremetal Toolchain
● Demonstrates how to install the Linaro bare-metal toolchain for Cortex-A9.
● It helps you compile bare-metal programs for Cyclone® V SoC, Arria® V SoC, and Arria® 10 SoC devices.
6-1. Installing Linaro Baremetal Toolchain (for Linux OS)
(1) Start Embedded Command Shell.
○ For ver.20.1 Pro:
$ ~/intelFPGA_pro/20.1/embedded/embedded_command_shell.sh○ For ver.20.1 Std:
$ ~/intelFPGA/20.1/embedded/embedded_command_shell.sh② Change the current folder to linaro and run the install script.
* The install_linaro.sh script file is only intended for the Linaro bare-metal toolchain for ARMv7 (ARMv8 is
not supported).
$ cd $SOCEDS_DEST_ROOT/host_tools/linaro/
$ ./install_linaro.sh③ After successful completion, the following will be installed in the $SOCEDS_DEST_ROOT/host_tools/linaro/ folder.
○ gcc - the GCC compiler
○ newlib—Newlib library
6-2. Installing Linaro Baremetal Toolchain (for Windows OS)
① Run C:\MinGW\msys\1.0\msys.bat as administrator.
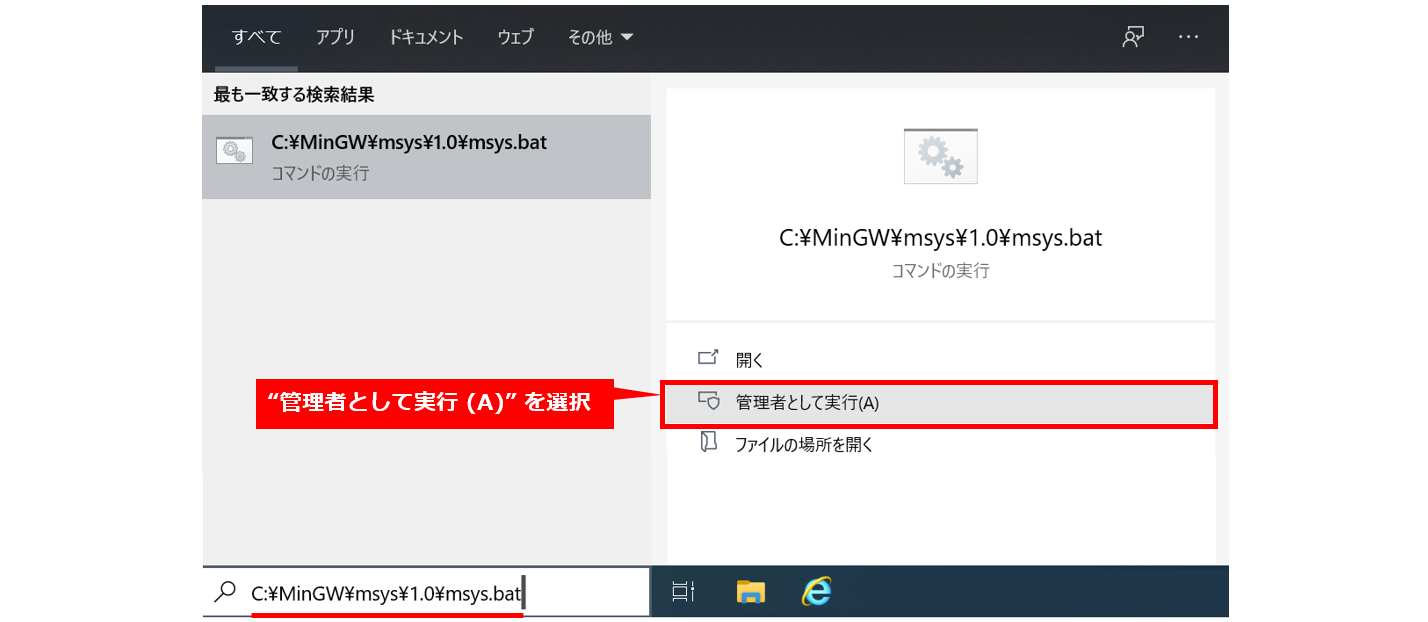
② The Msys console opens.

③ 社内ネットワークなどでプロキシがある場合、Msys コンソールから次のようなプロキシの設定が必要です。
$ export http_proxy="http://your.proxy.address:proxy.port"
$ export https_proxy="https://your.proxy.address:proxy.port"* In the proxy settings above, your.proxy.address means the proxy address and proxy.port means the proxy port number.
④ Go to the linaro folder in the Msys console.
○ For ver.20.1 Pro:
$ cd c:/intelFPGA_pro/20.1/embedded/host_tools/linaro○ For ver.20.1 Std:
$ cd c:/intelFPGA/20.1/embedded/host_tools/linaro⑤ Run the installer.
* The install_linaro.sh script file is only intended for the Linaro bare-metal toolchain for ARMv7 (ARMv8 is
not supported).
$ ./install_linaro.sh⑥ The Linaro toolchain is downloaded, the newlib library is downloaded and compiled.
Once complete, the following will be installed in your linaro folder:
○ gcc - the GNU compiler
○ newlib—Newlib library
7. Installing the Linaro Linux Toolchain
7-1. Starting Arm® DS and setting the license file
● To point the Linaro Linux toolchain path to Arm® DS, Arm® DS must be started.
● In addition, in order to use Arm® DS, it is necessary to set the license in advance.
● For details, see How to license Arm® Development Studio for Intel® SoC FPGA Edition, see the following chapters.
○ 5. Start Arm® DS Intel® SoC FPGA Edition
○ 6. License file settings
7-2. Configuring the Linaro Linux Toolchain
① Select "Preferences" from the "Window" menu of Arm® DS.
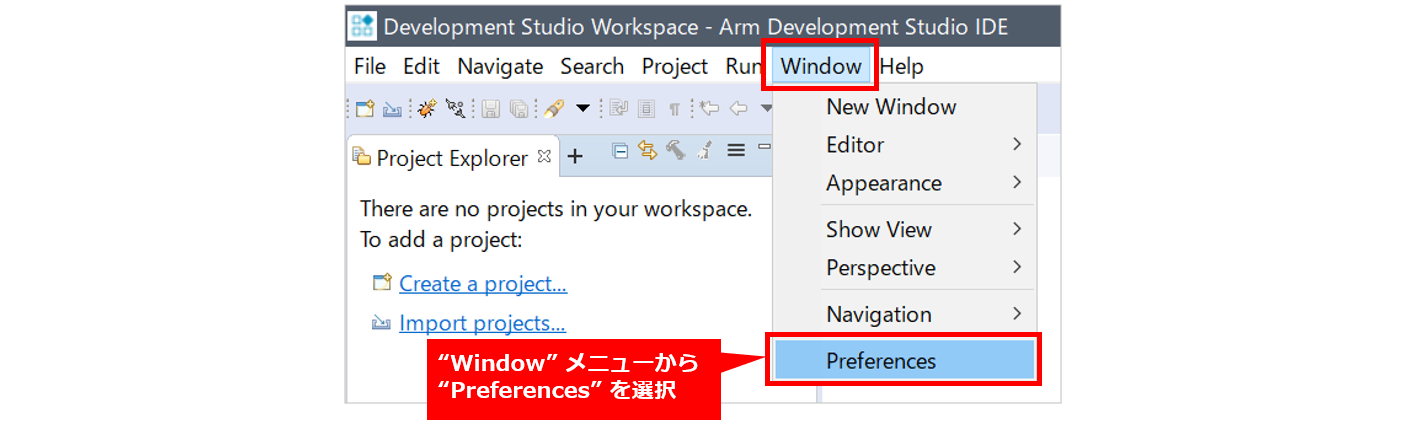
② From the Preferences window, enter too in the search window and select "Toolchains". Click the [Add…] button.
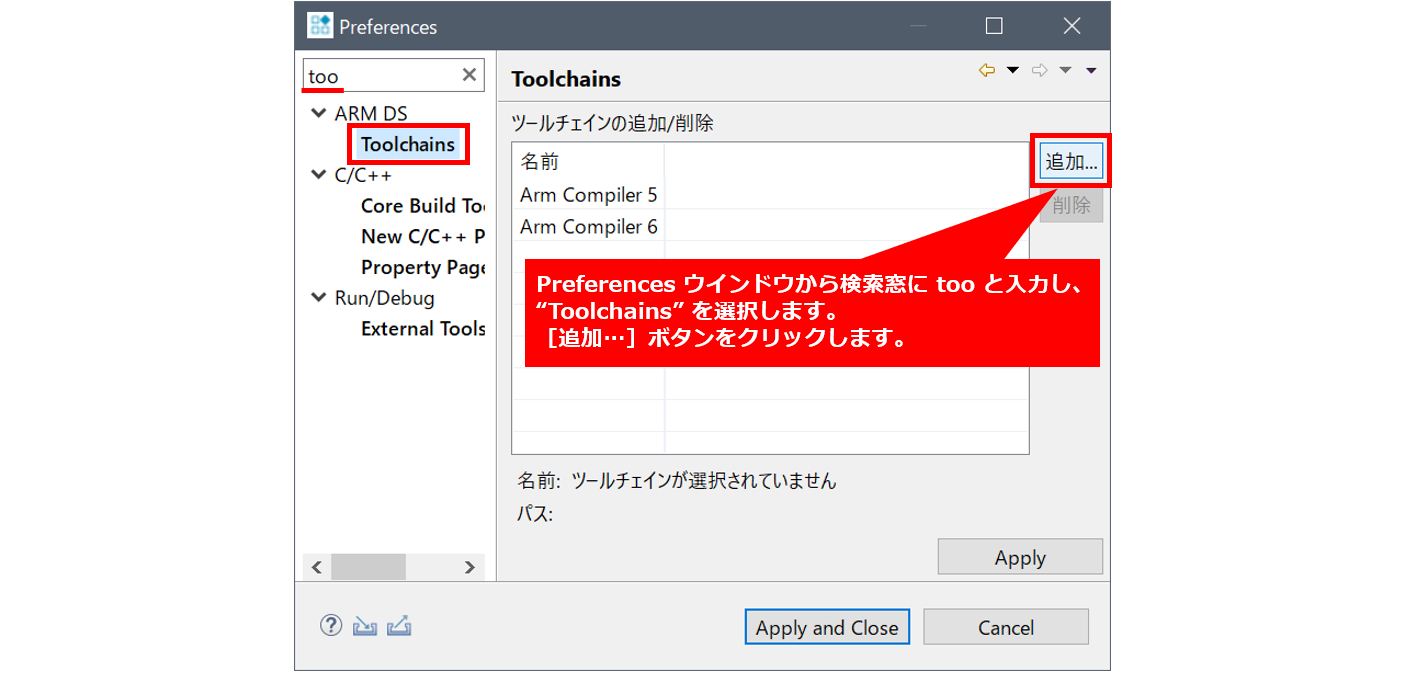
③ Click “Download GCC toolchain”.
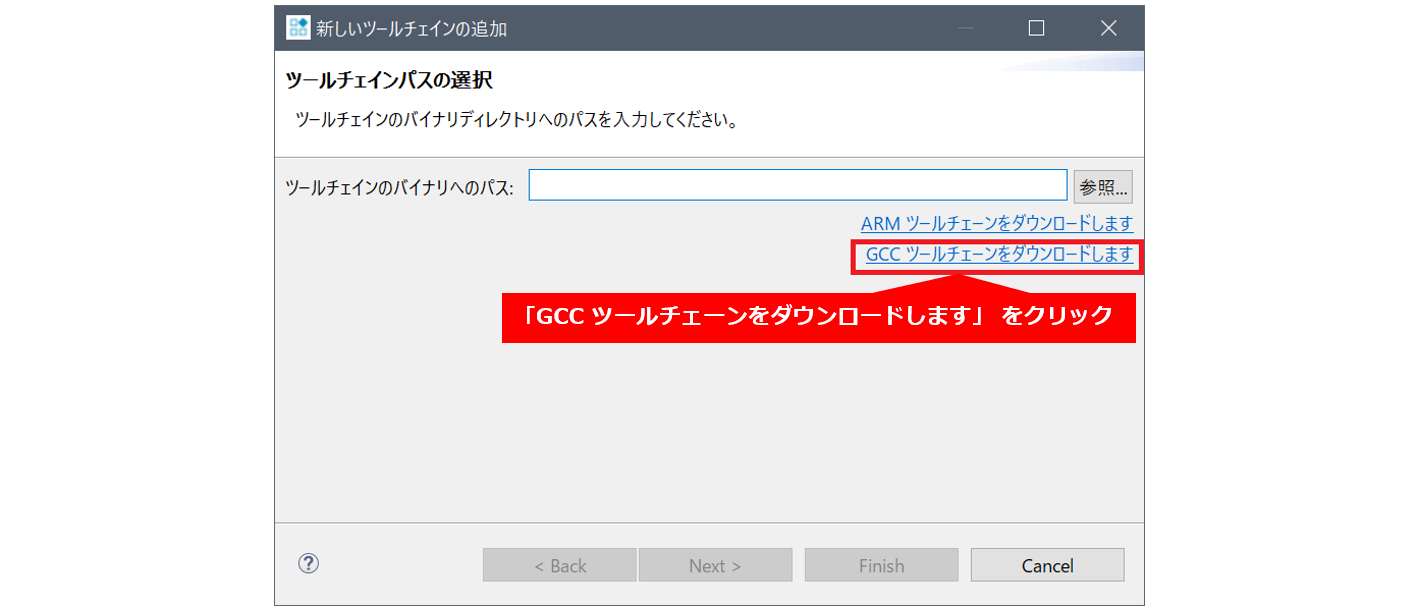
④ When the GNU Toolchain page of Arm Developer is displayed, click "GNU toolchain for A-profile processors".
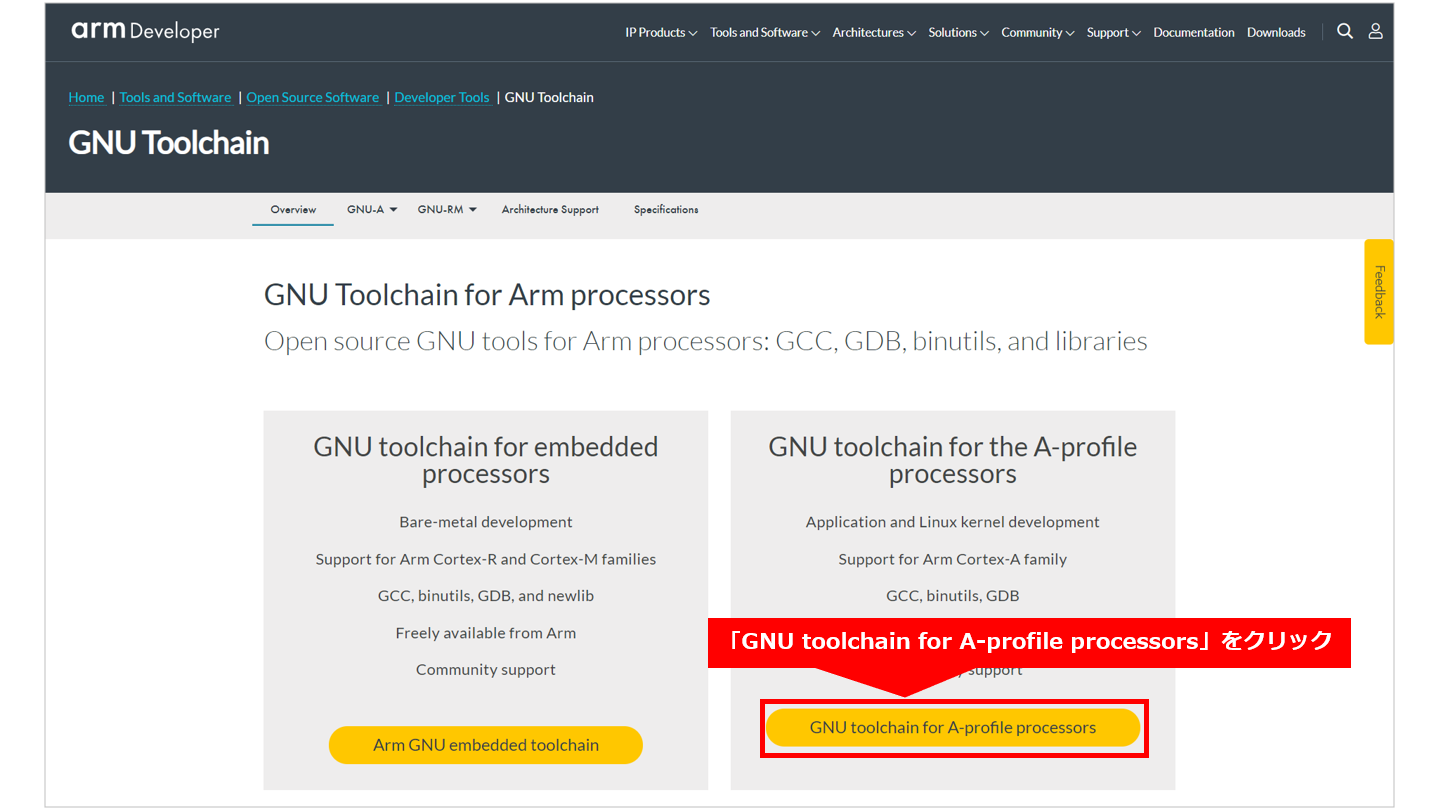
⑤ Click Downloads.
⑥ Click the desired toolchain to download it.
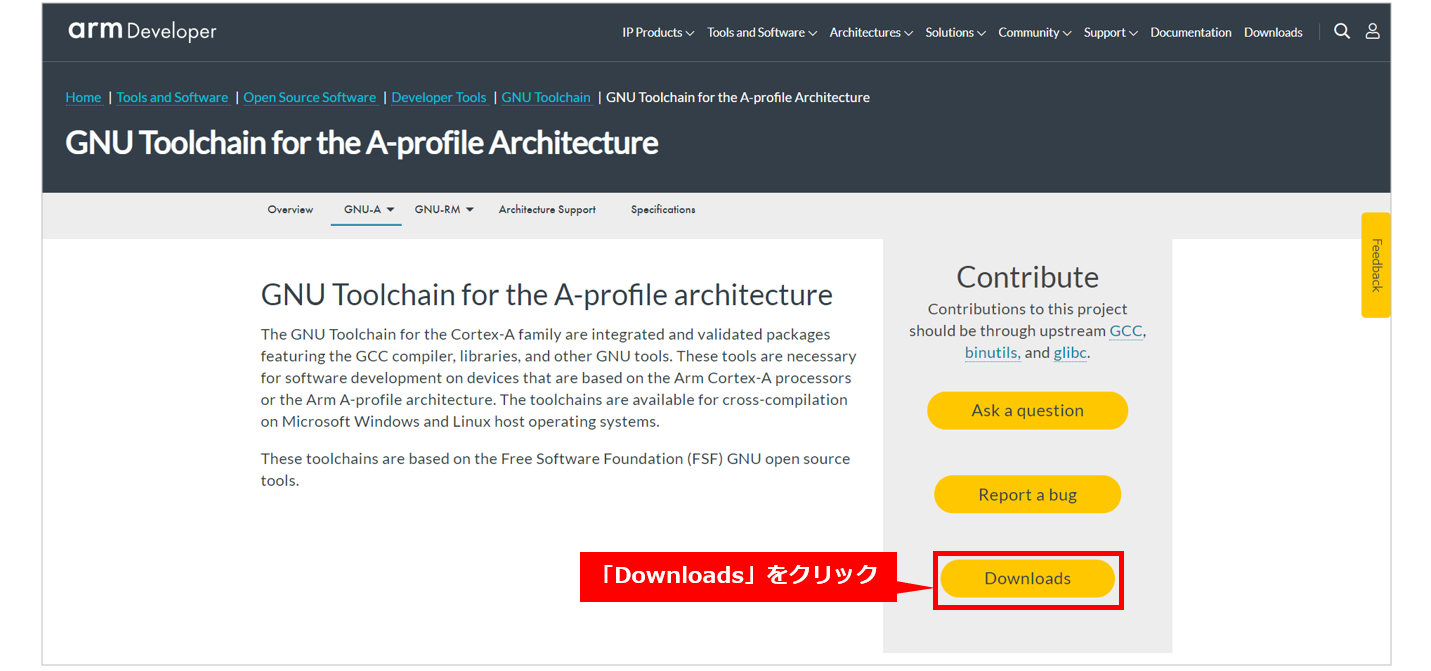
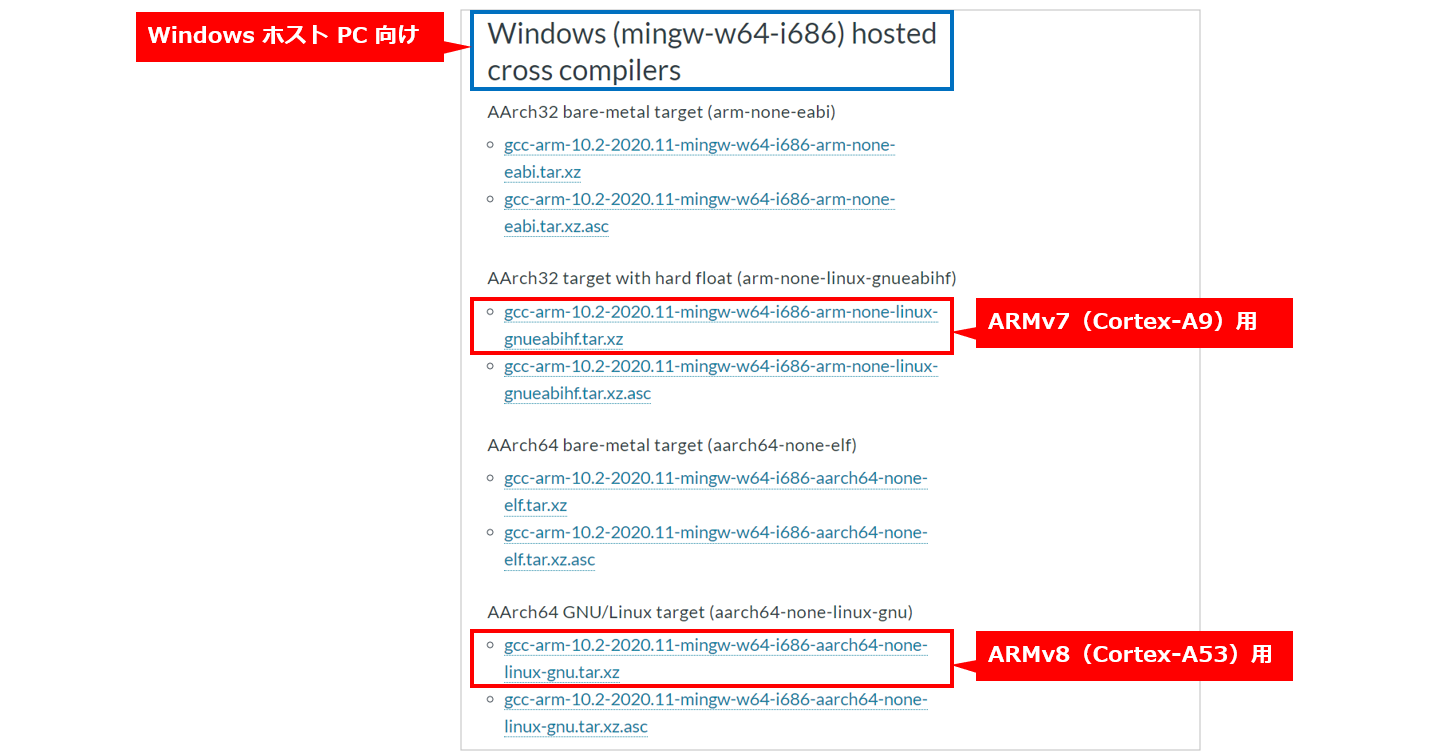
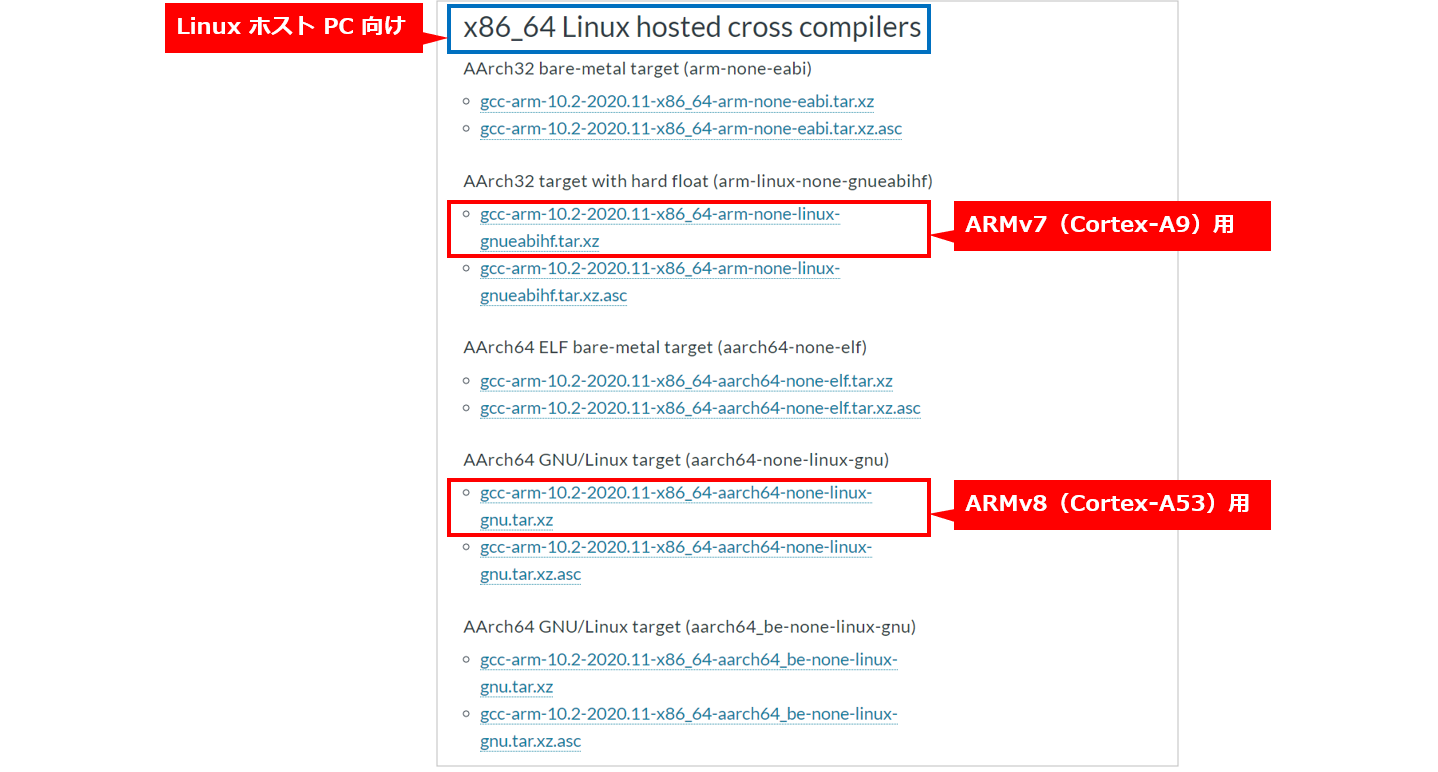
⑦ When the download is complete, unzip it (you can unzip it with the following command from Embedded Command Shell).
In this example, we downloaded and unzipped gcc-arm-10.2-2020.11-mingw-w64-i686-arm-none-linux-gnueabihf.tar.xz.
$ tar –Jxvf gcc-arm-10.2-2020.11-mingw-w64-i686-arm-none-linux-gnueabihf.tar.xz(8) Click [Browse].
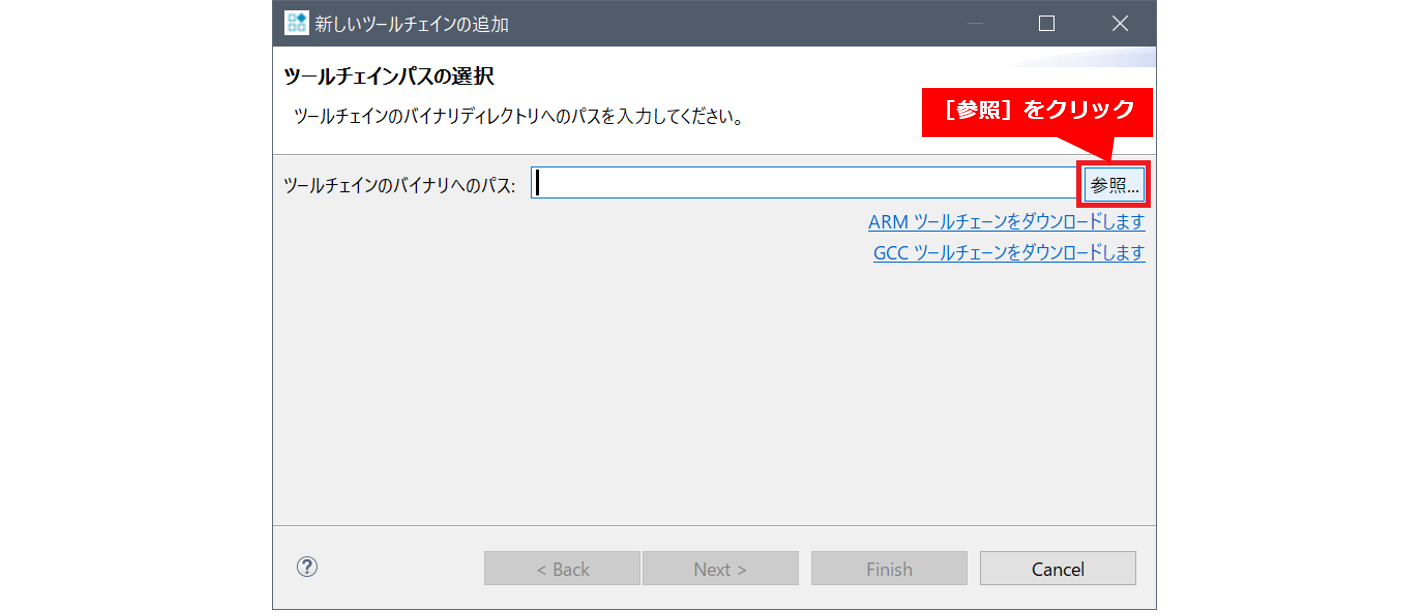
(9) Specify the bin folder of the unzipped toolchain and click [Select Folder].
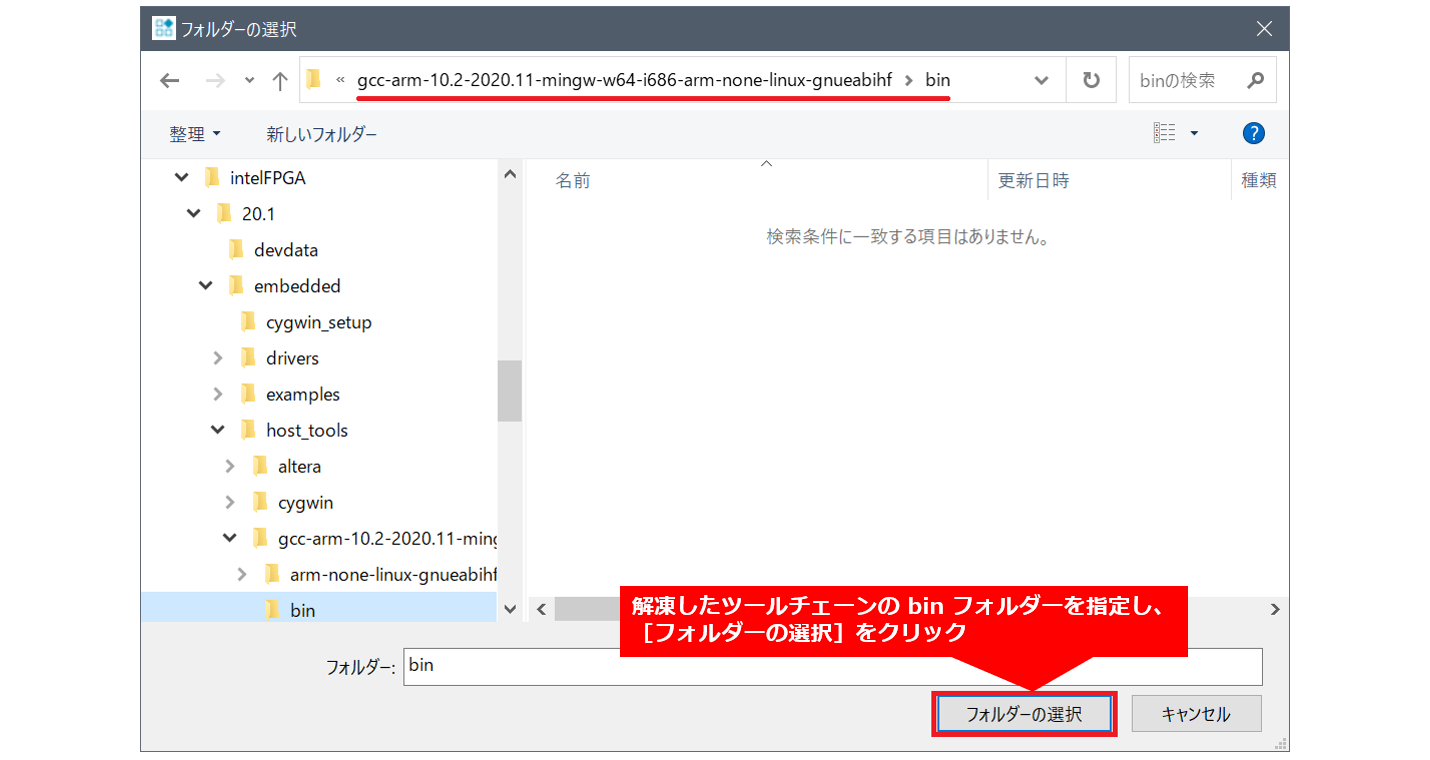
(10) Click [Next >].
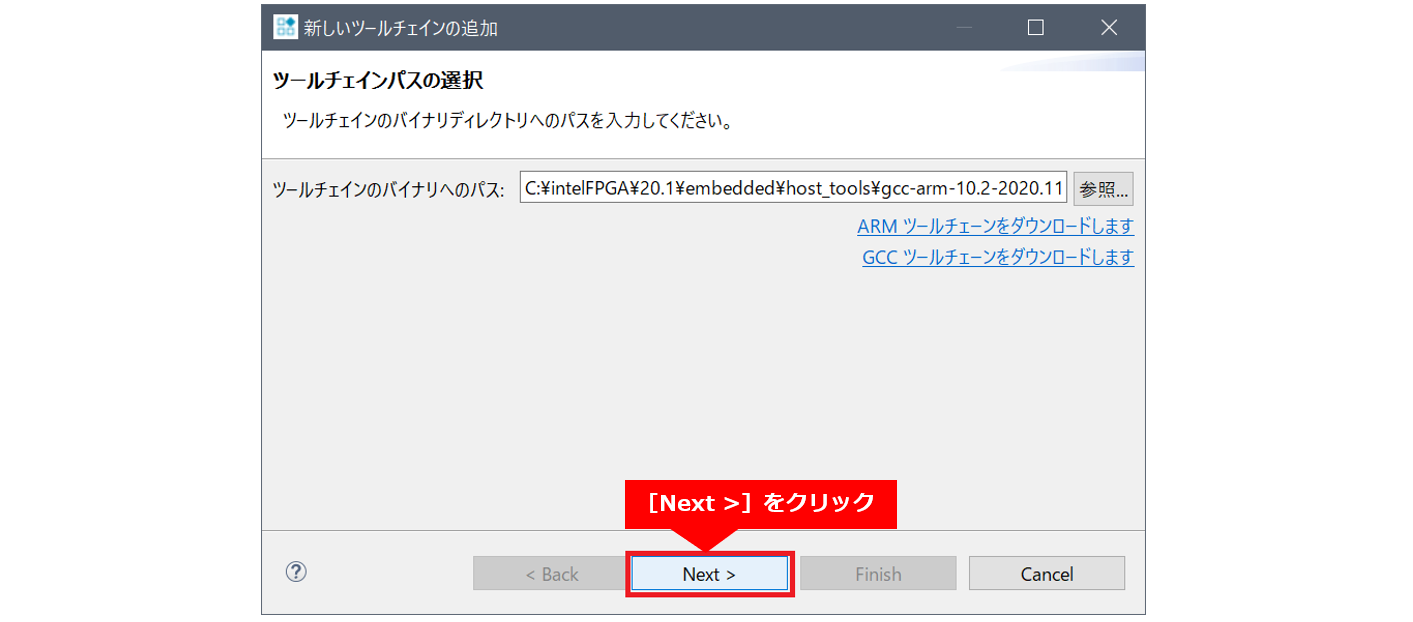
(11) When the toolchain is detected, click [Finish].
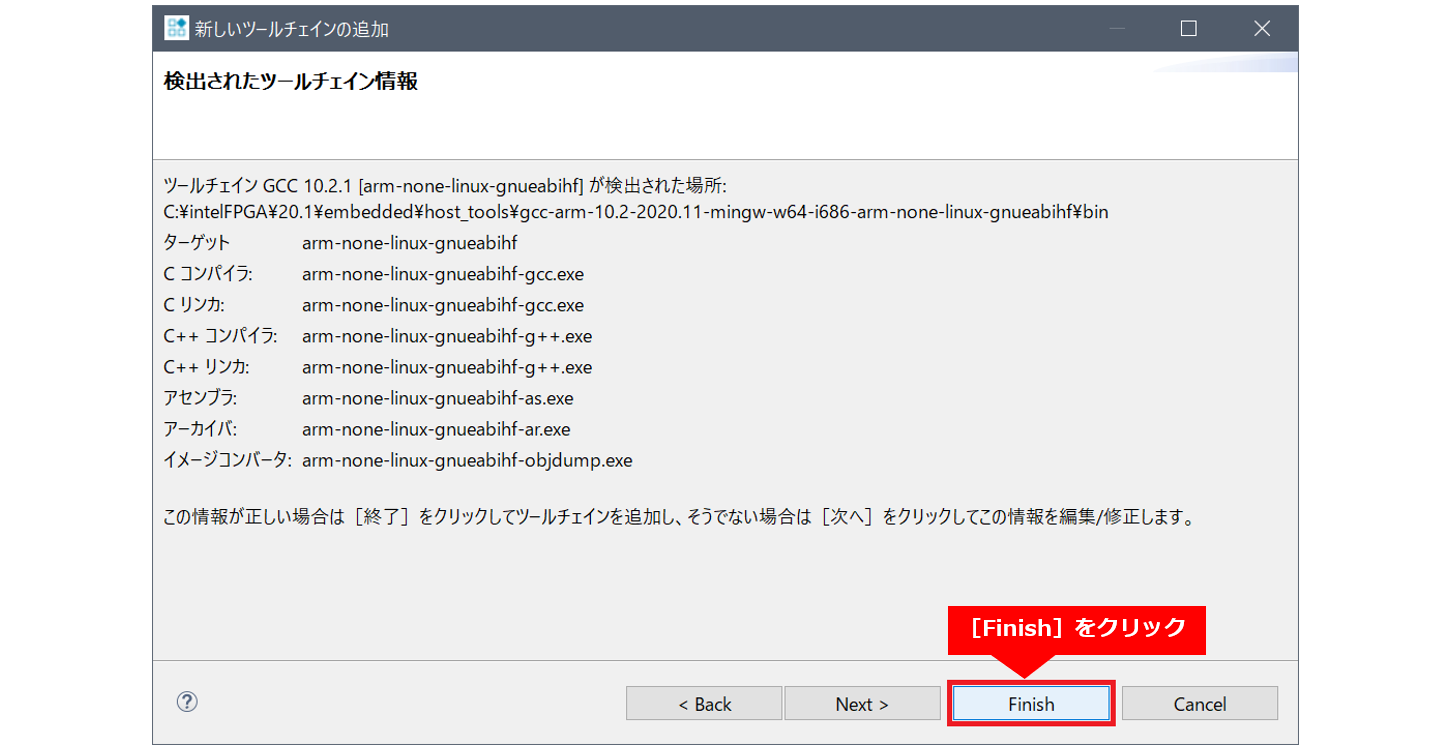
(12) Confirm that the toolchain has been added, and click [Apply and Close].
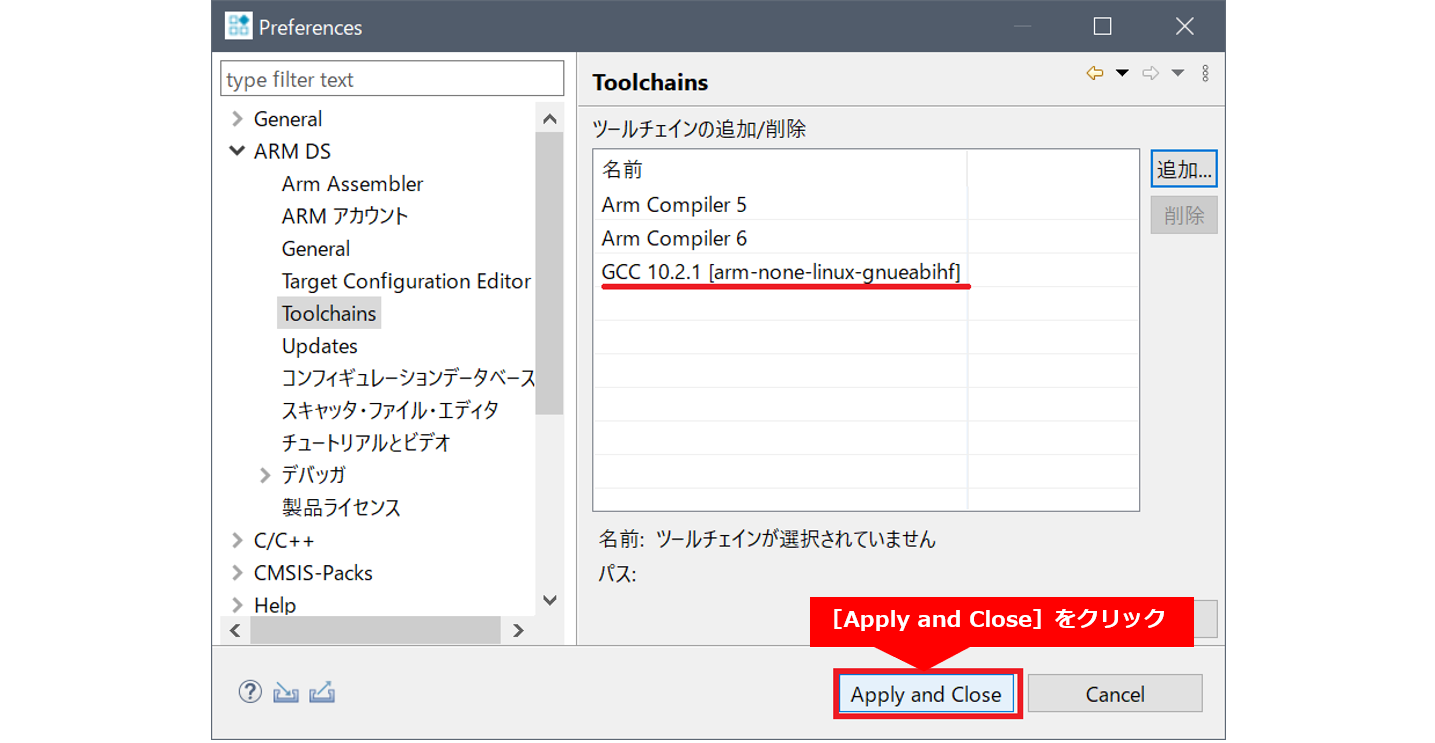
(13) Click [Restart] to restart Arm® DS.

⑭ After Arm® DS restarts, open the Makefile of the Linux project (Altera-SoCFPGA-HelloWorld-Linux-GNU in this example),
Define CROSS_COMPILE to arm-none-linux-gnueabihf- (original definition commented out).
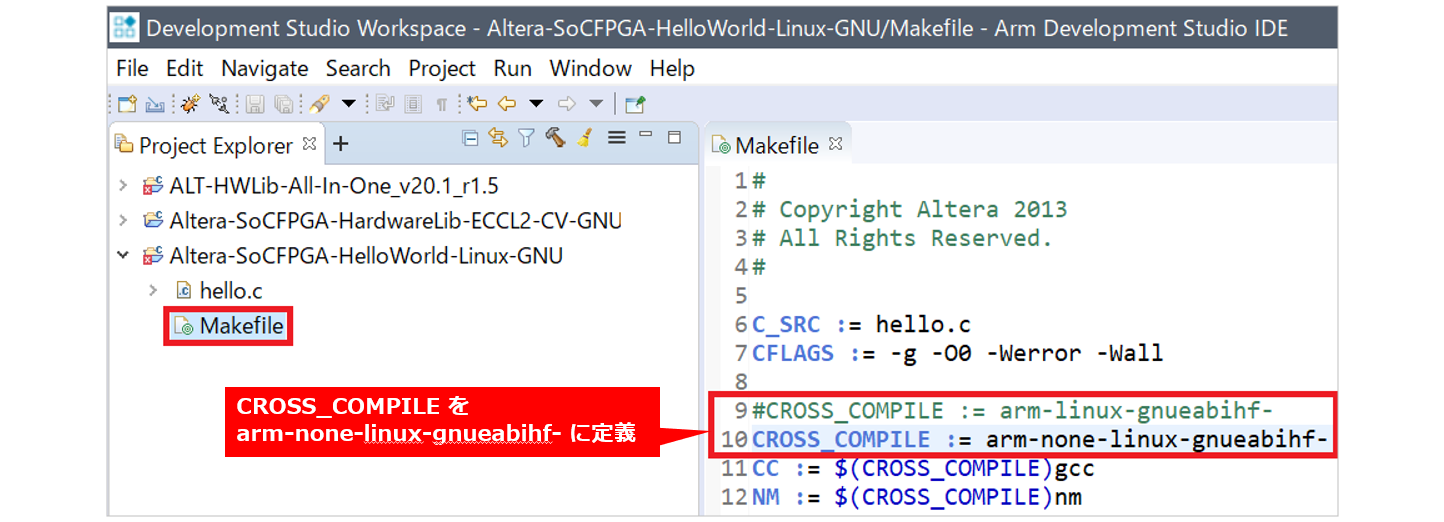
⑮ Right-click the Linux project and select "Properties".
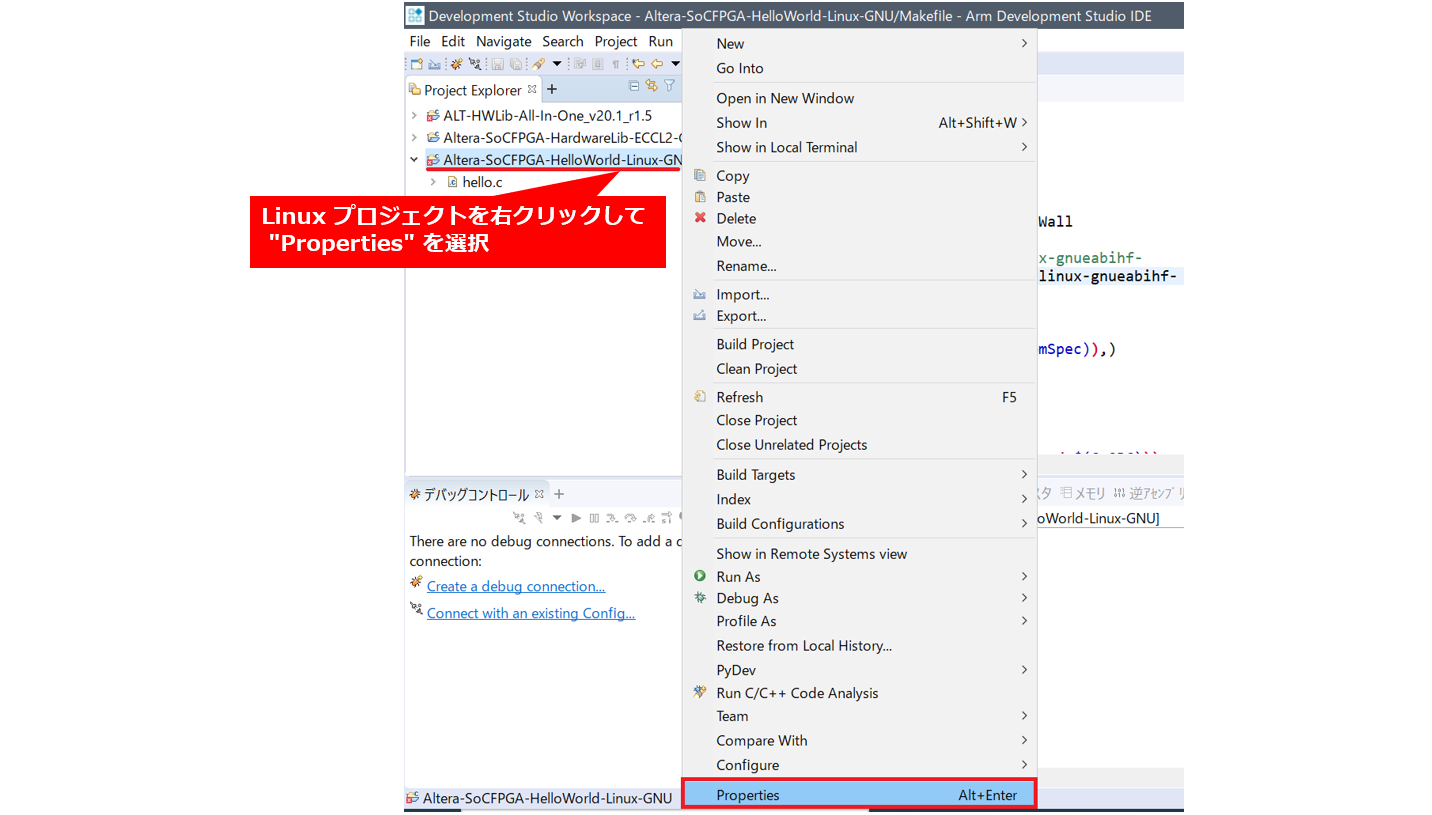
⑯ Select "C/C++ Build" ⇒ "Tool Chain Editor", select the tool chain you want to use, and click [Apply and Close].
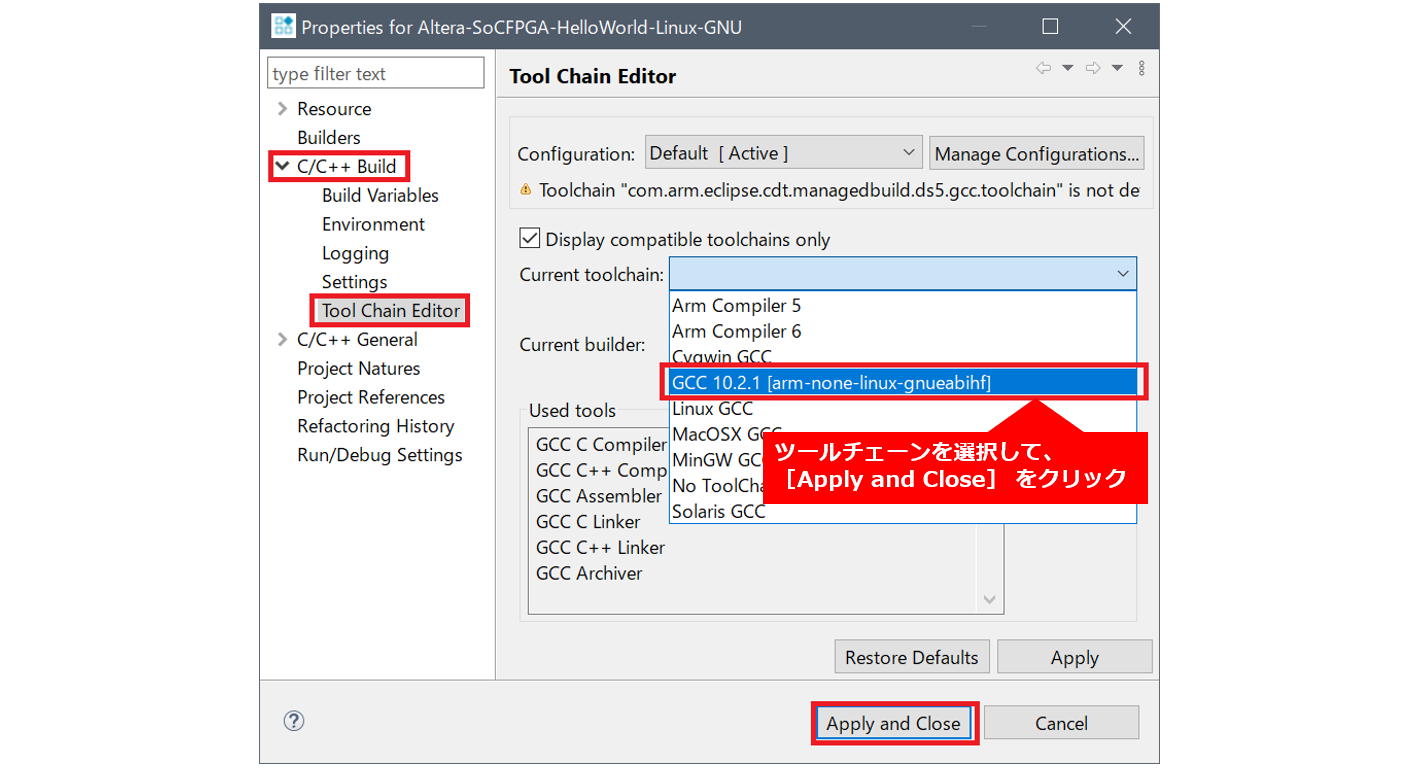
⑰ Run "Build Project" on the Linux project to make sure it can be built.
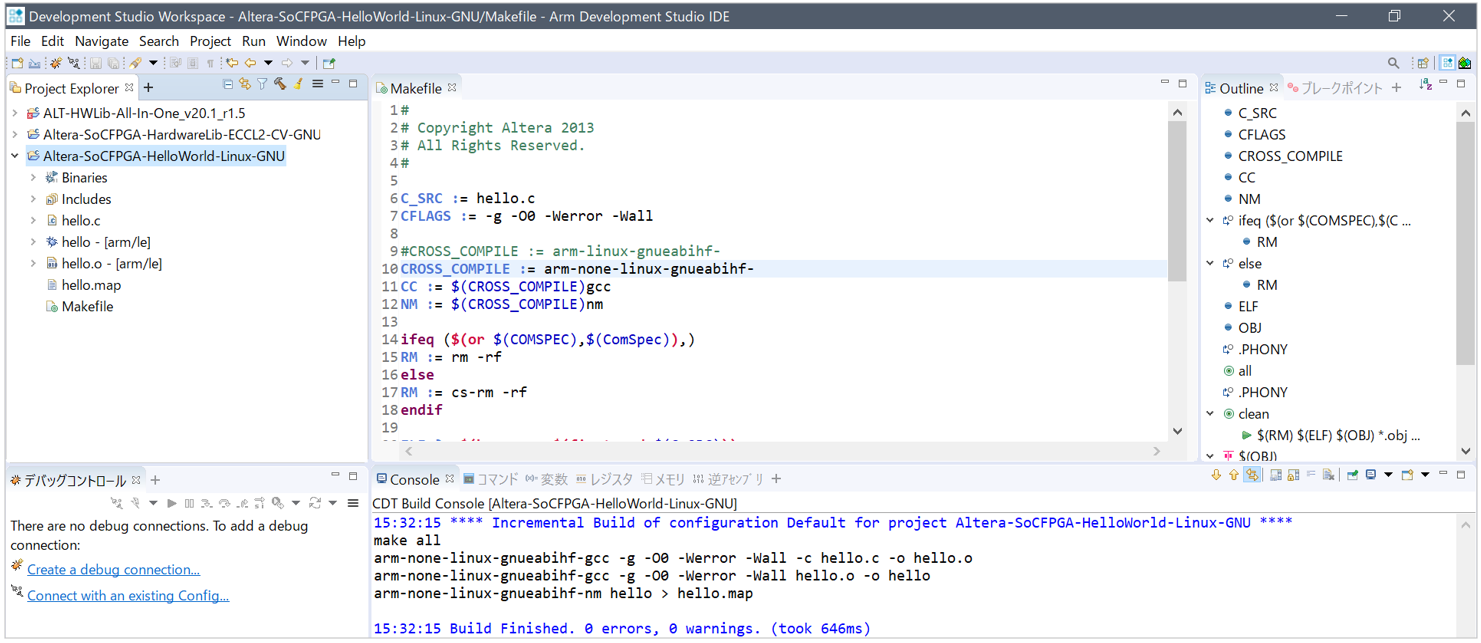
Click here for how to install older versions
How to install Intel® SoC FPGA Embedded Development Suite (SoC EDS) (versions before ver.20.1)
Click here for recommended articles/materials
SoC FPGA related articles and resources
Intel® FPGA Development Flow/FPGA Top Page

