hello.
My name is Intel F. Hanako and I provide technical support for Intel® FPGA products at Macnica.
Mpression's Odyssey MAX® 10 Evaluation Kit is a development kit that allows you to run FPGAs, microcontrollers, and sensors on your smartphone.
In the past, I wrote an article titled "Blinking the LED for the first time with an FPGA!" and "Blinking the LED with a Nios® II in the FPGA!" You must use the Intel® FPGA Download Cable USB-Blaster™ II.

However, in fact, you can develop MAX® 10 FPGA using a general USB-microUSB cable without using this Odyssey USB-Blaster™ II download cable! !
This time, I would like to transfer the configuration data to the MAX® 10 FPGA installed in the Odyssey via the microUSB port and turn it on.
This time, we will connect the BLE & Sensor board and the MAX® 10 board with a connector.
Things necessary
Prepare the following to configure the FPGA via Odyssey's microUSB.
・ Odyssey MAX® 10 FPGA Evaluation Kit by Mpression
・USB-microUSB cable
・ Quartus® Prime Lite Edition (The paid edition is also OK)
・Tera Term
・SiliconLabs USB Virtual Serial Port Driver
The connection configuration of Odyssey (focus on FPGA) is roughly like this
The figure below is a composition (overall) focusing on FPGA in Odyssey.
(See Odyssey's MAX® 10 board schematics and BLE & Sensor board schematics here.)
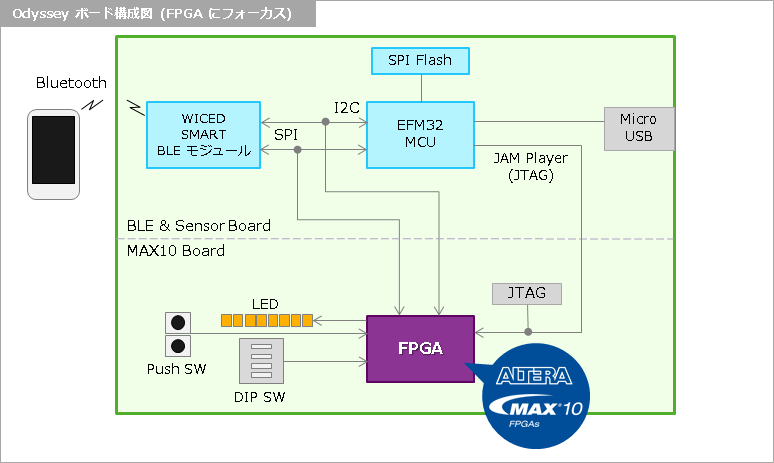
Access from the microUSB on the BLE & Sensor board to the FPGA via the EFM32 microcontroller to the JTAG port of the FPGA.
The configuration diagram to configure the FPGA via the microUSB port looks like this
From the above diagram, the image diagram below highlights only the theme of this time, "Configuration for transferring MAX® 10 configuration data via microUSB", and adds the work process.
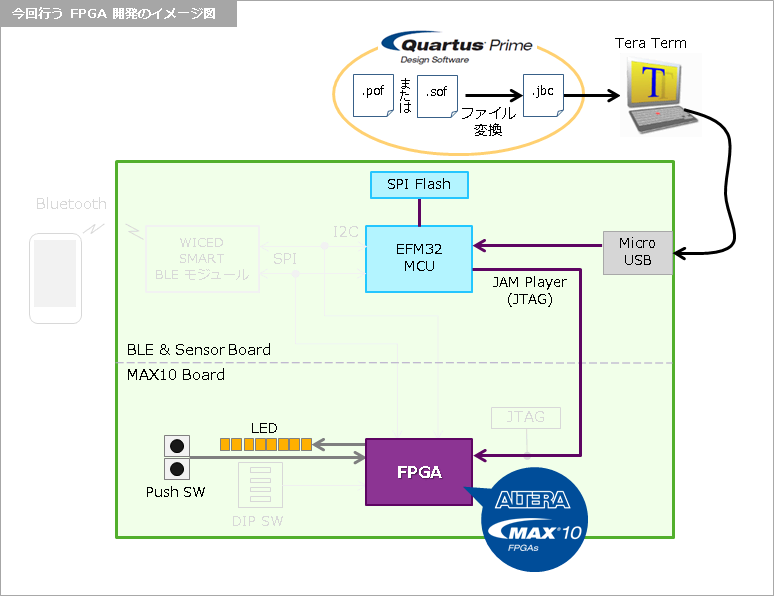
In this demo, Tera Term is used to transfer the MAX® 10 configuration data from the PC. Tera Term is a terminal software for Windows OS and is an open source tool. If you have not installed Tera Term on your computer, please install Tera Term in advance. Also, the Tera Term environment setting file (TERATERM.INI) for Odyssey development is published on the Mpression website, so please install it if necessary.
Furthermore, if you install Silicon Labs' USB Virtual serial port driver in advance, you can use Tera Term on your computer to communicate with the EFM32 on Odyssey.

The EFM32 comes preloaded with software called JAM Player. This JAM Player is software for transferring configuration data from an external controller (microcomputer, PC, etc.) to FPGA via JTAG. (For JAM Player, see here.)
By using this JAM Player in Odyssey, you can write configuration data for MAX® 10 on your computer to SPI Flash memory, read from SPI Flash memory and transfer data to MAX® 10. .
Overview of work steps
Work in the following flow.
- Design MAX® 10 in Quartus® Prime and create data for configuration (.sof) and data for programming (.pof)
- Convert the file in 1. into a JAM file “.jbc” (Jam Byte Code) file with Quartus® Prime
- Connect to EFM32 with Tera Term
- Download jbc file to Flash with Tera Term
- Read 4. file from Flash with Tera Term and transfer to MAX® 10 (programming)
- Confirm the LED blinking
Work is finally starting!
See the following pages for specific operations.
[Operation] Transfer the configuration data to the FPGA of the MAX® 10 Evaluation Kit Odyssey via the microUSB port and light up!
Related products


