
Okta
Octa
Okta Access Request construction procedure introduction
Introduction
This time, I will introduce the construction procedure of Okta's new function Okta Access Request function.
Before this blog, new features! What is an Access Request in Okta Identity Governance? Actual usage image commentary! I think you will have a better understanding if you read this.
This time, I will introduce the construction procedure for creating a time-limited account introduced in the above blog.
Access Request setting procedure
- Preparation: User assignment
- Approval workflow creation
- User request
- Approval by approver
1. Preparation: User assignment
To use Access Request, users must be assigned to the Access Request App on Okta.
Please note that if there are multiple accounts with the same Primary Email, an error will occur when assigning.
*Assignment is automatically performed in a way that all users can use it by default.
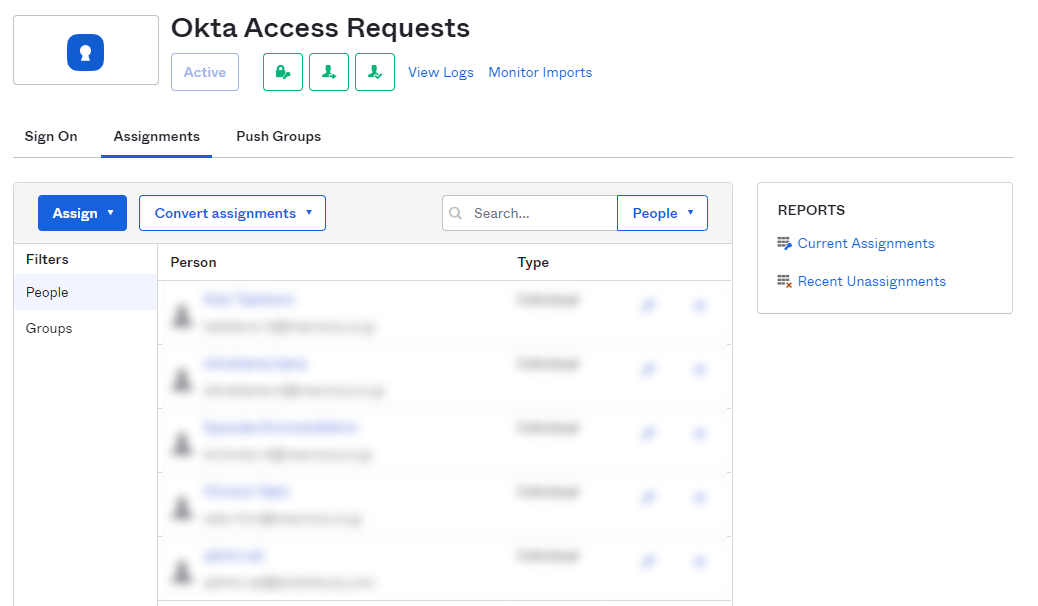
2. Approval workflow creation
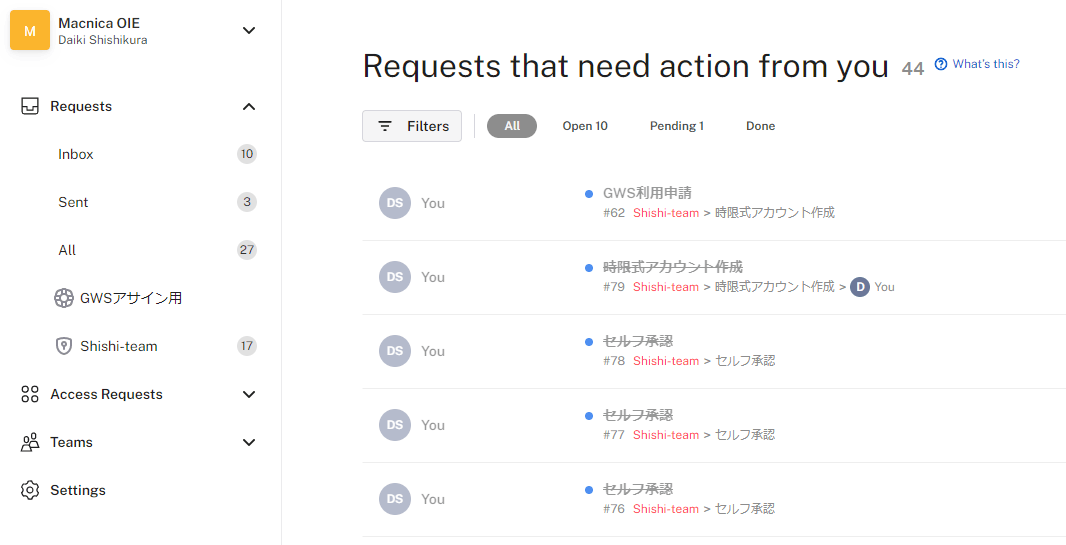
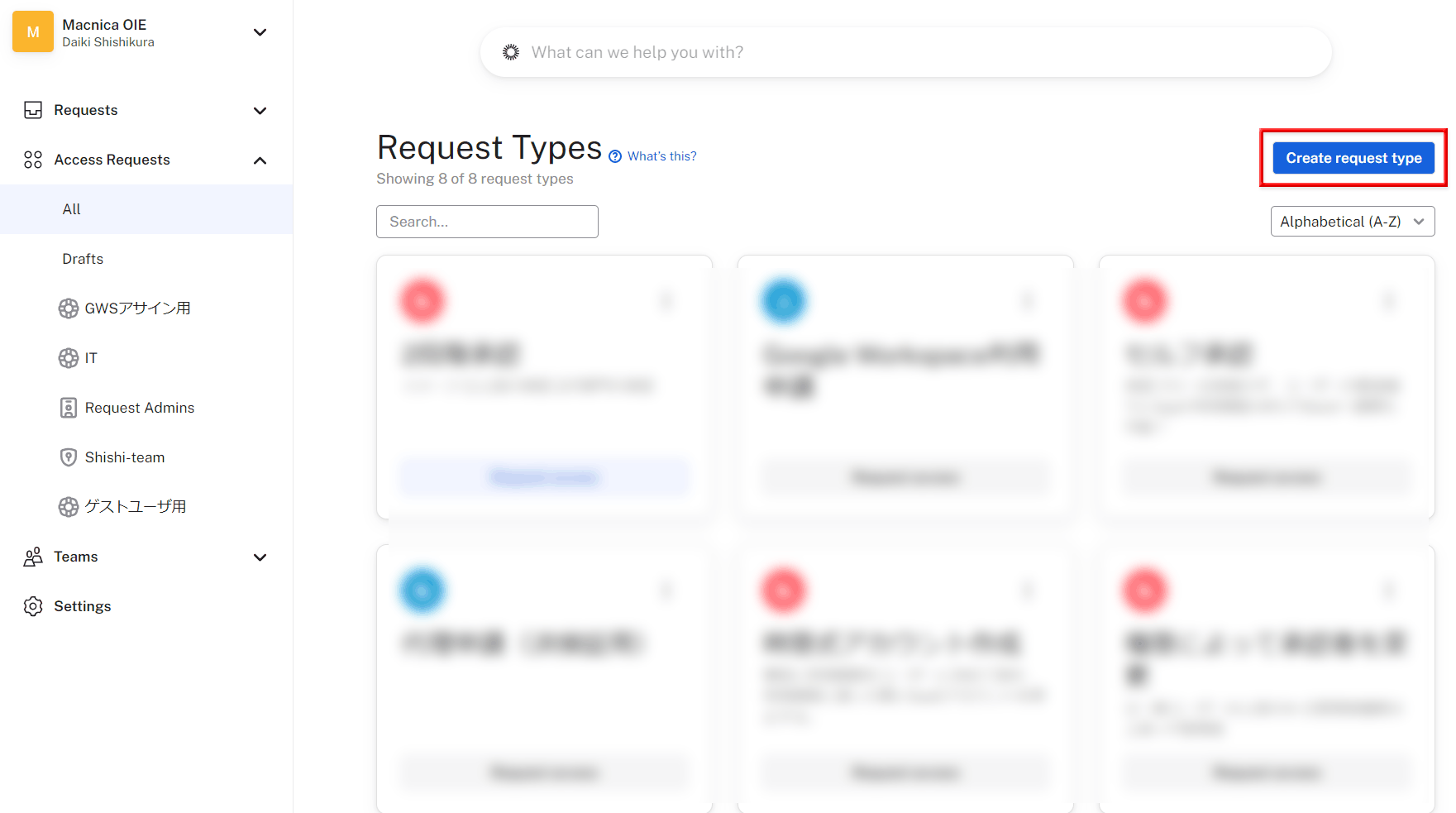
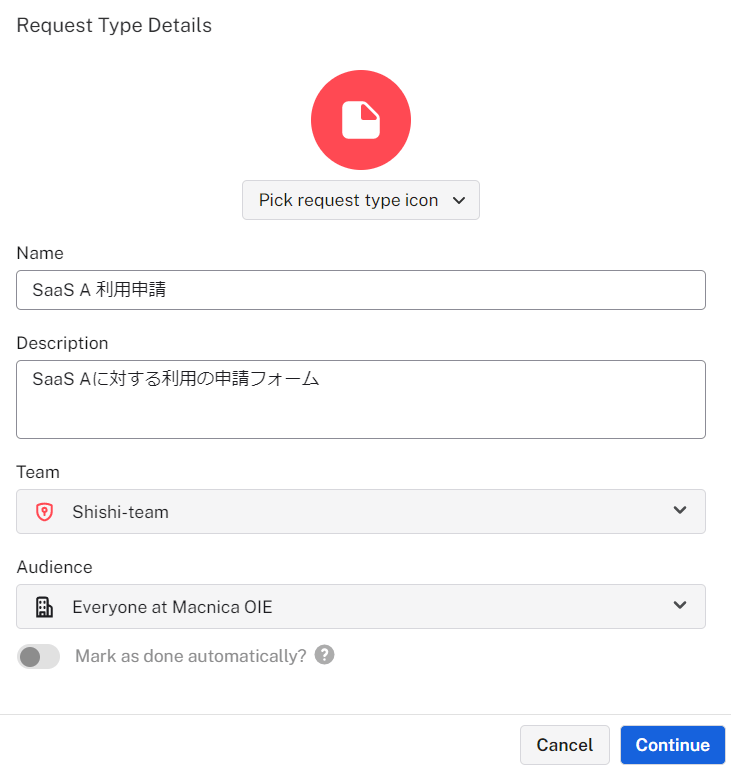
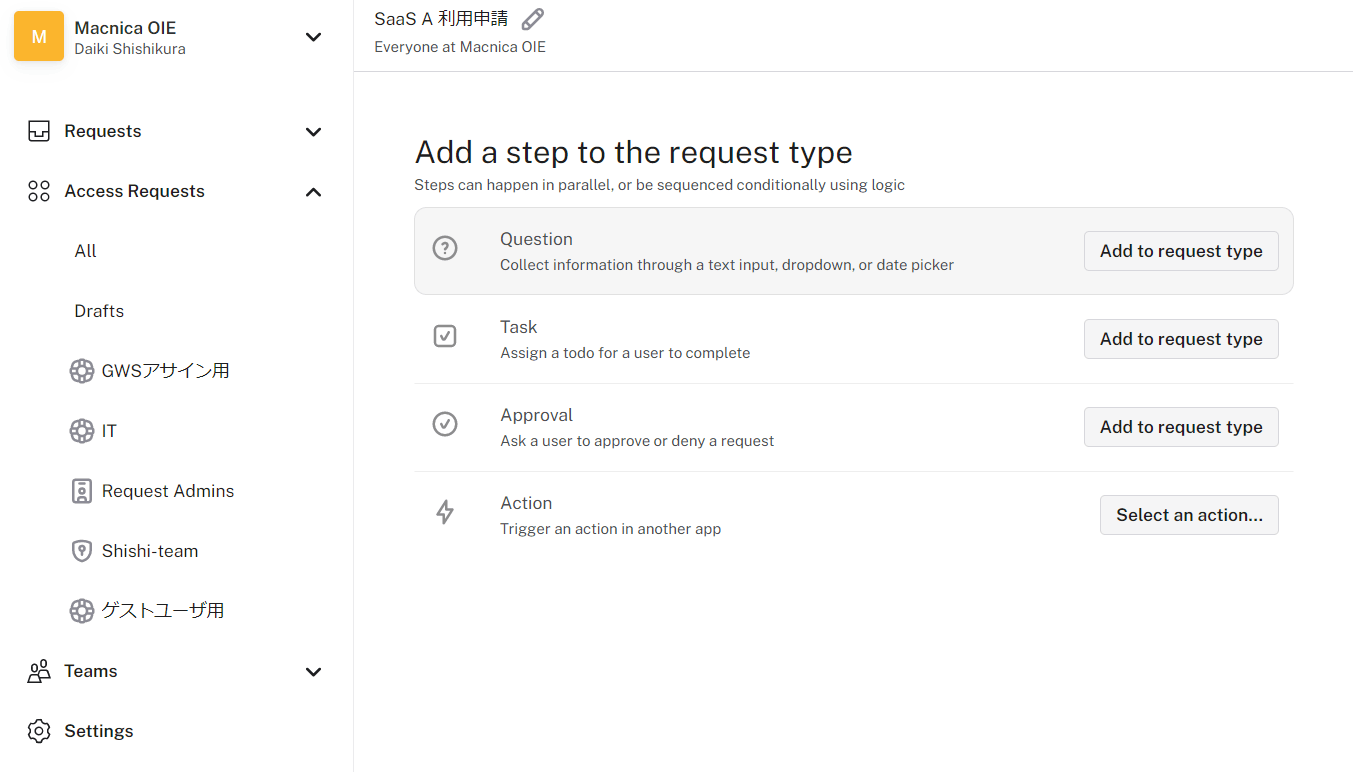
- Item to ask why is it necessary
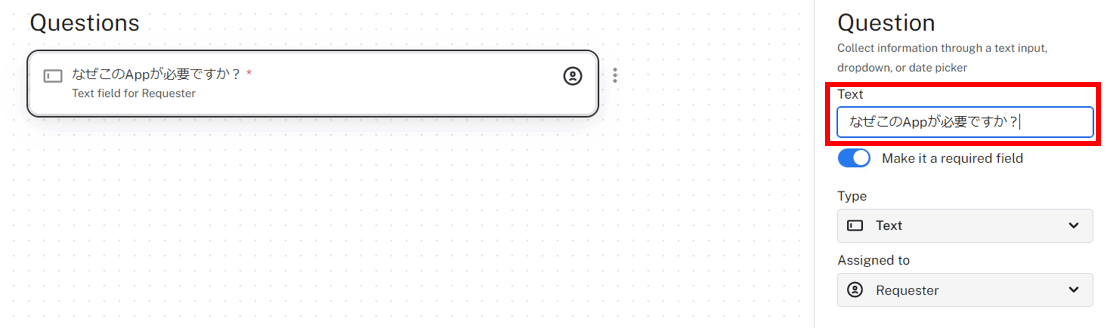
- Item asking how long to use
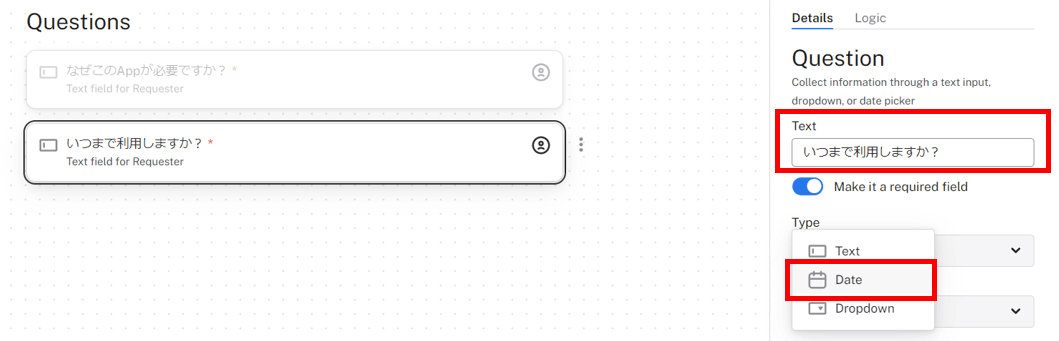
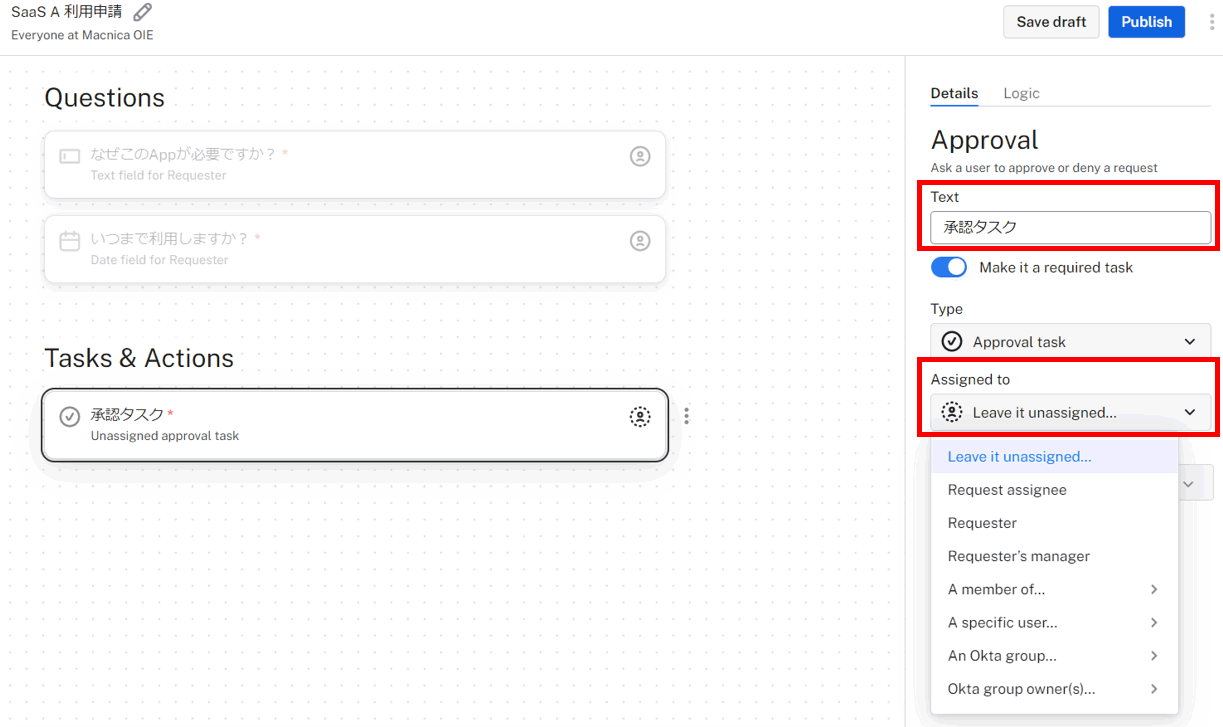
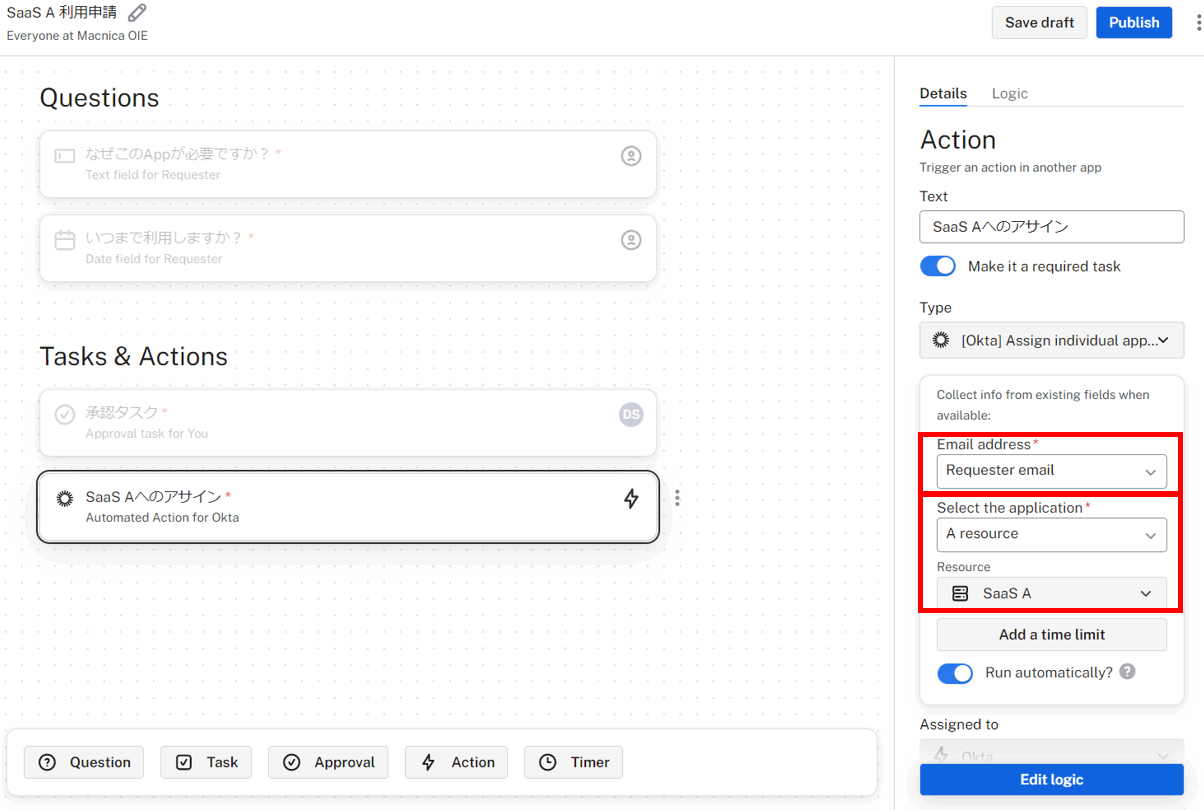
- Select Timer, Timer Type: End on date, End the timer using: Select the one created in 2-5-②
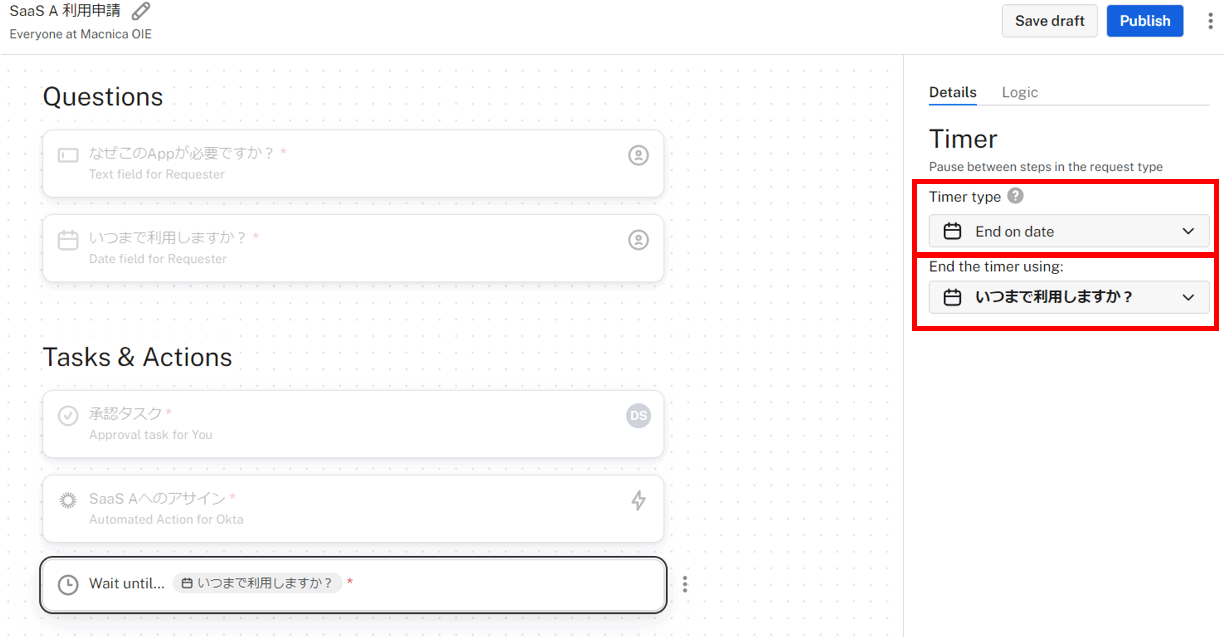
- Select Action (Other Okta actions > Remove user from app) and select from which app to unassign
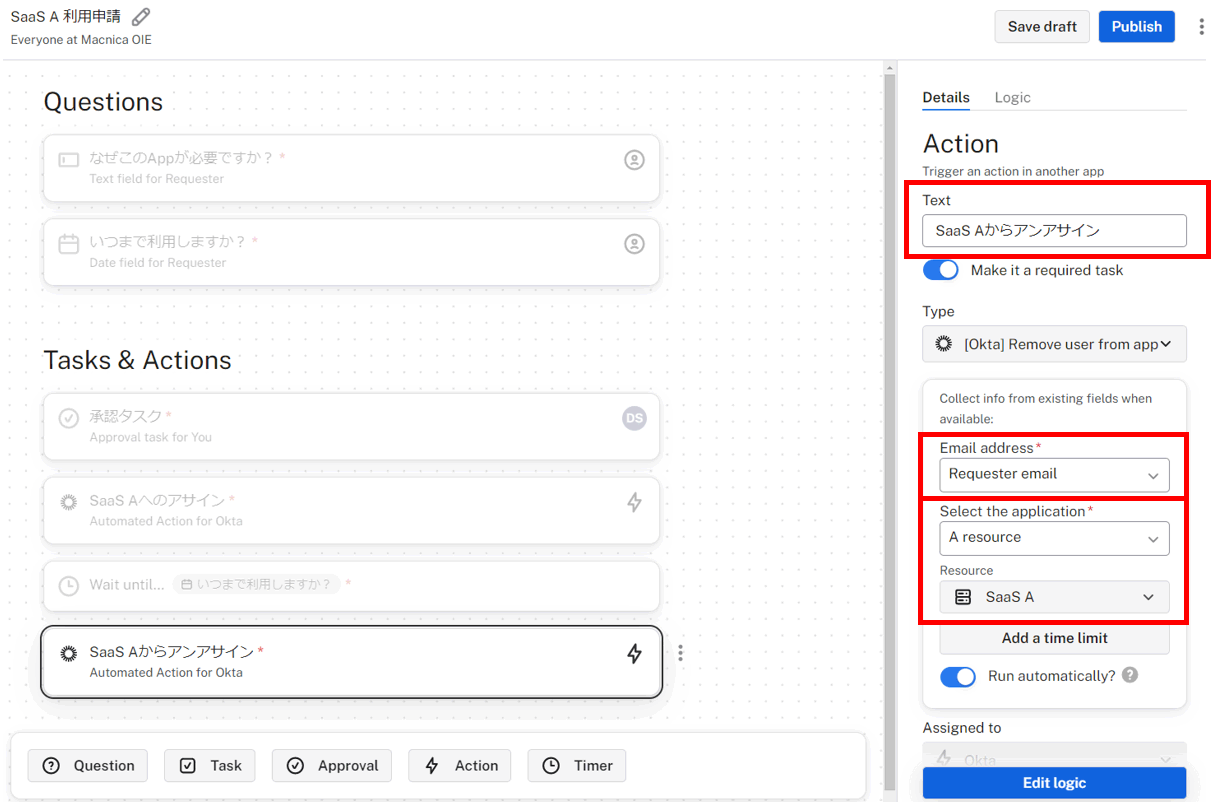
- Execute the action created in 2-7 after the approval task
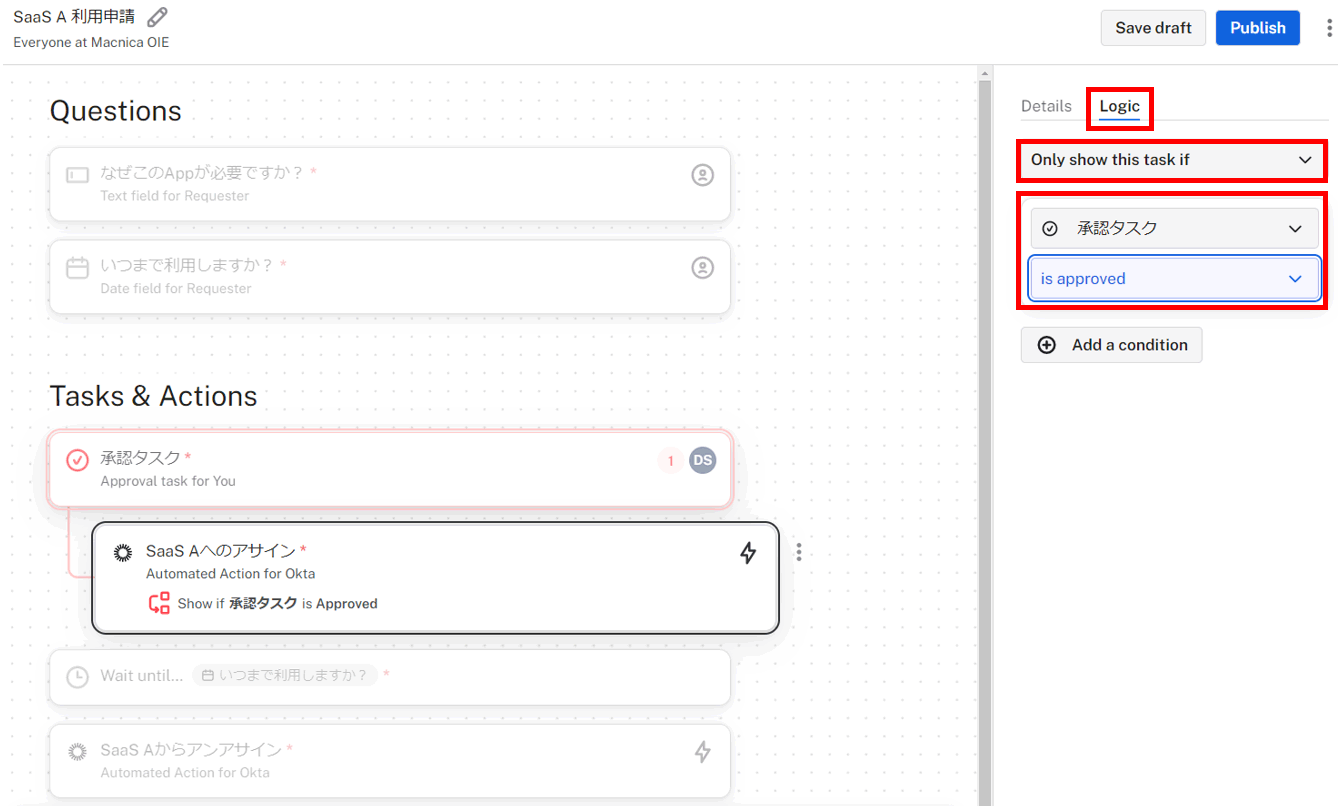
- Stop the next action until the deadline specified by the user after being assigned to the app.
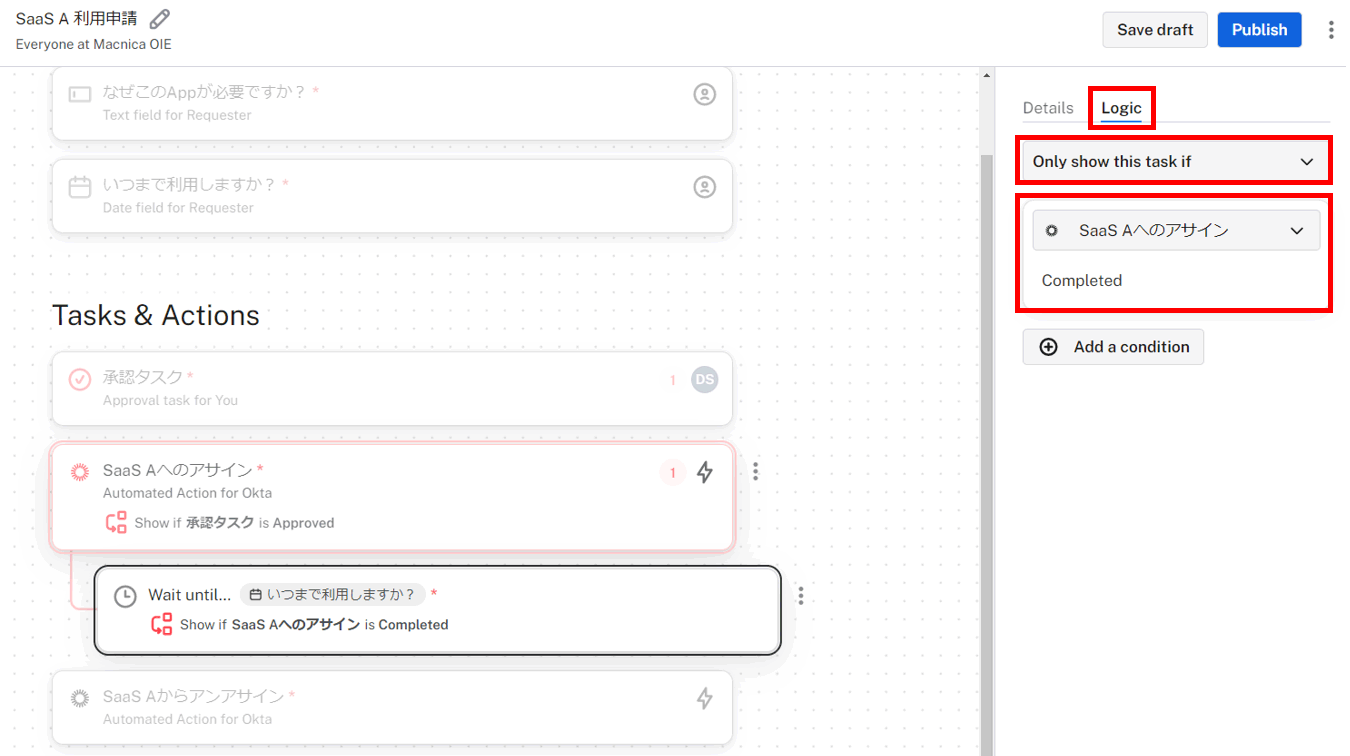
- Unassign from App after Timer ends
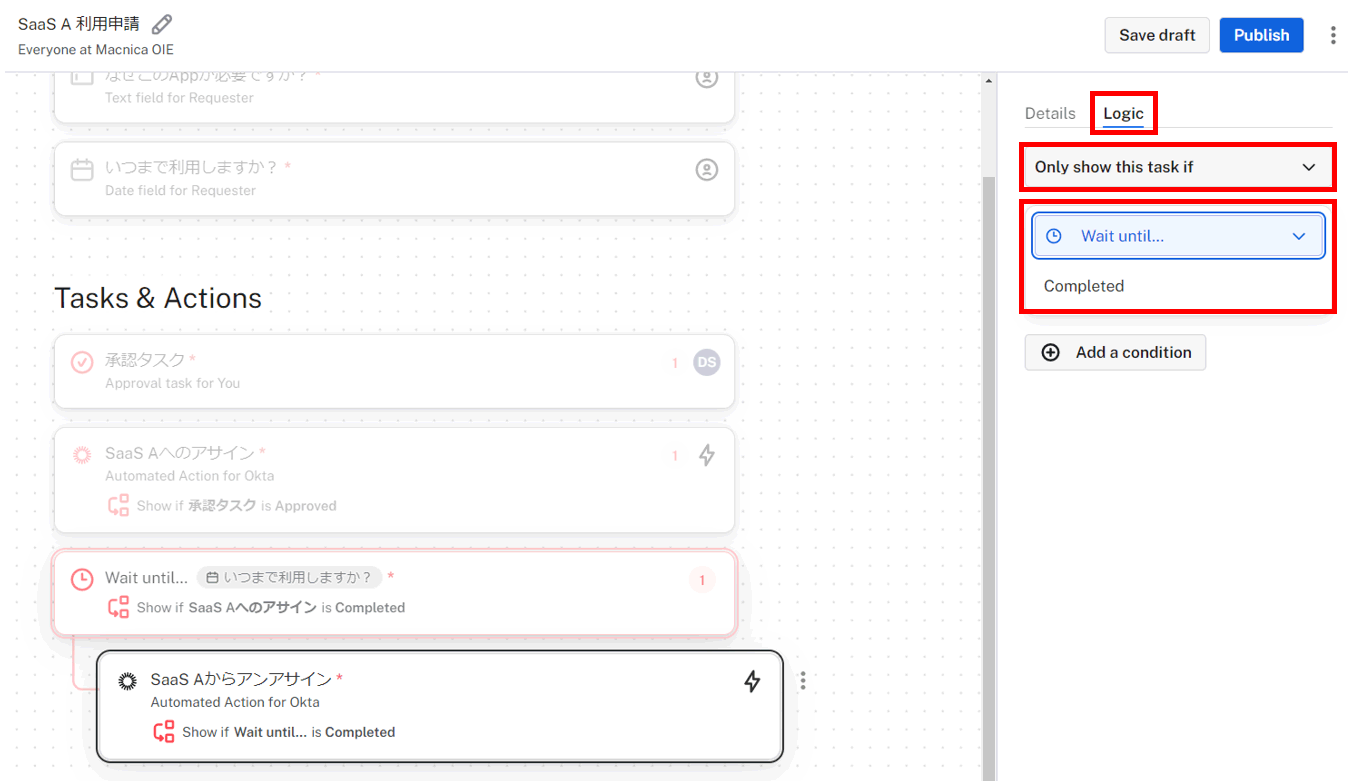
3. User request
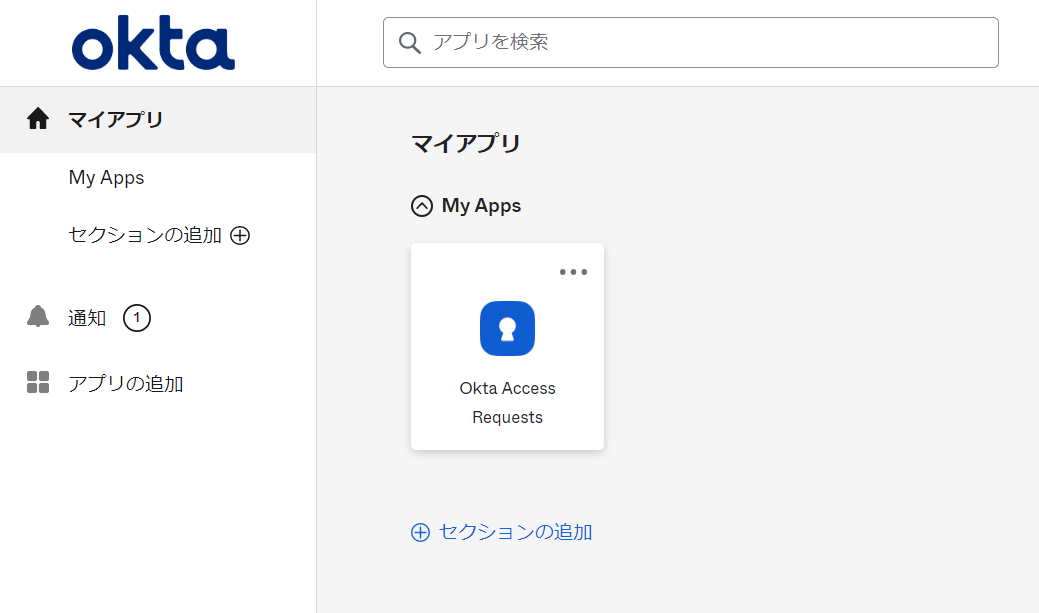
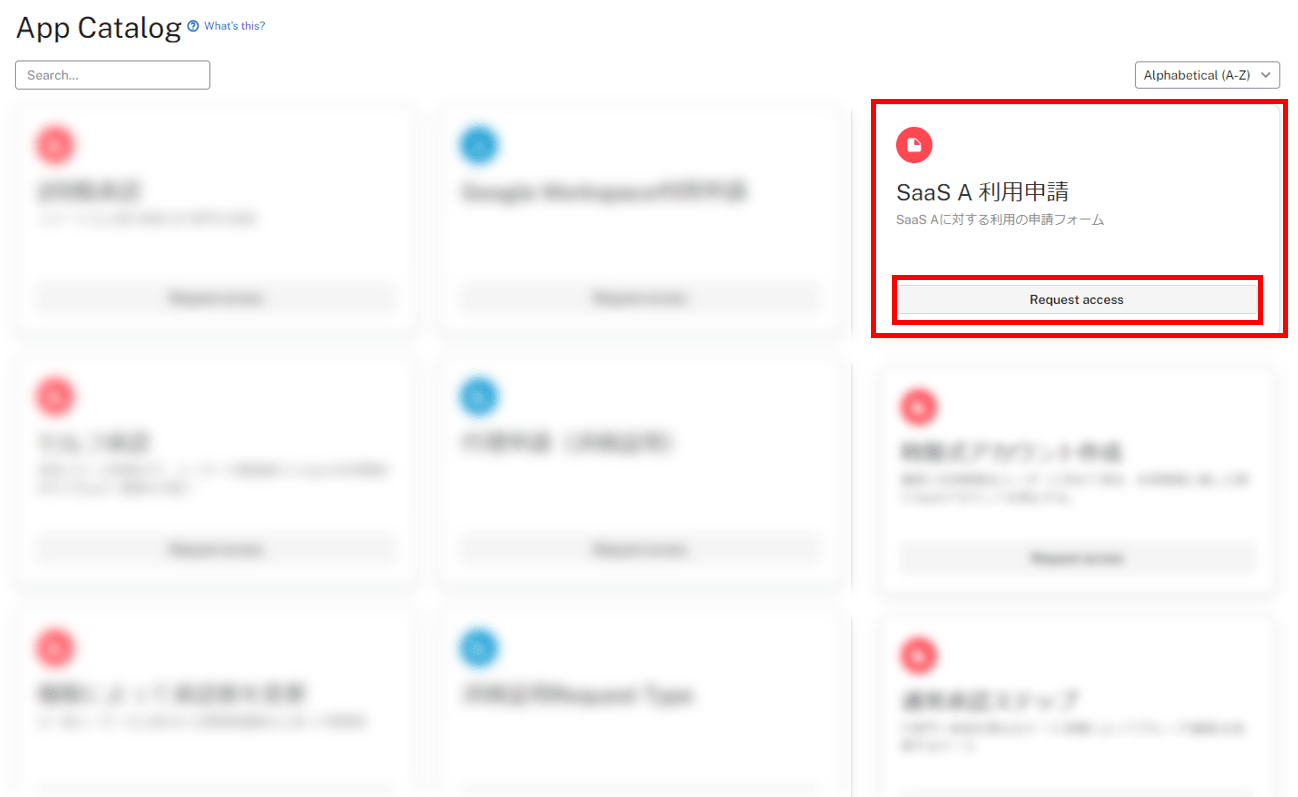
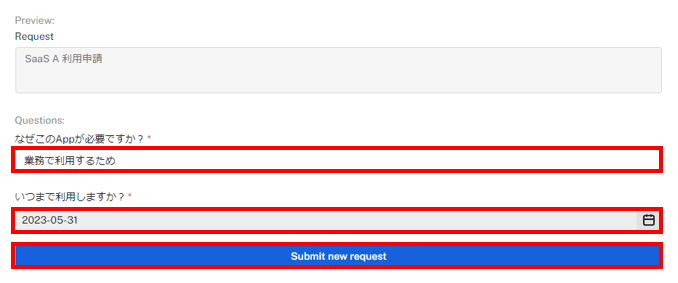
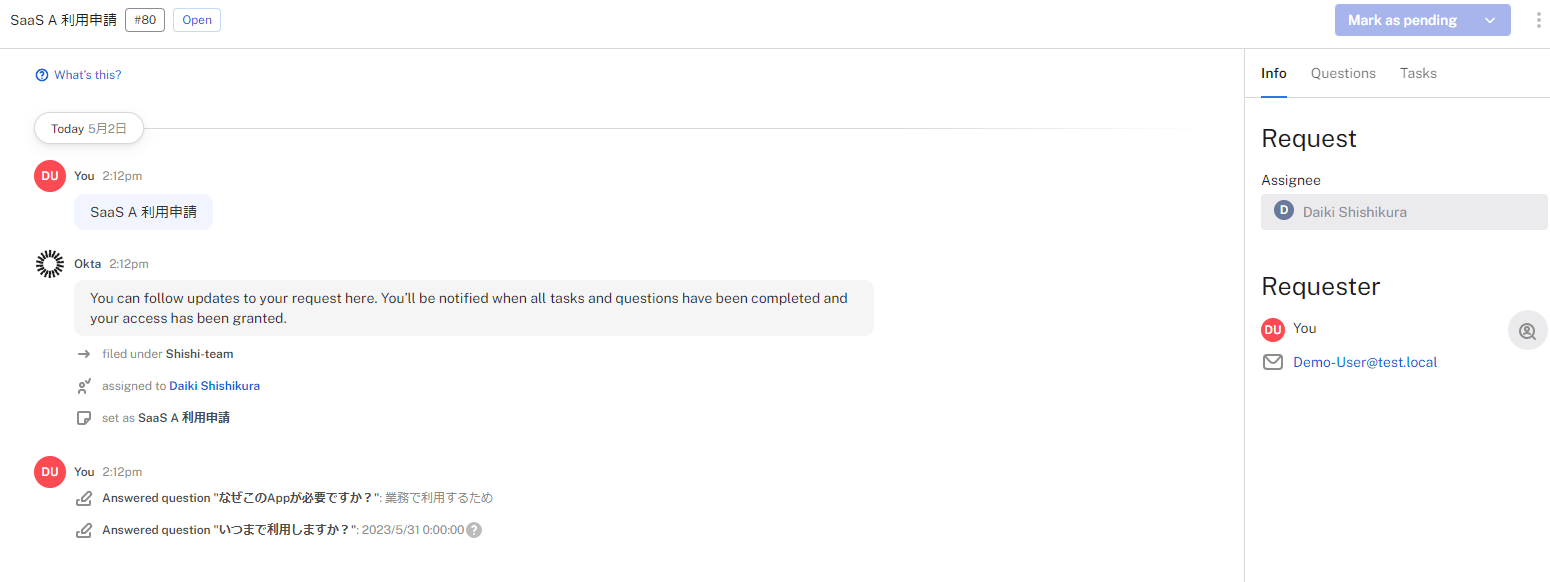
4. Approval by approver
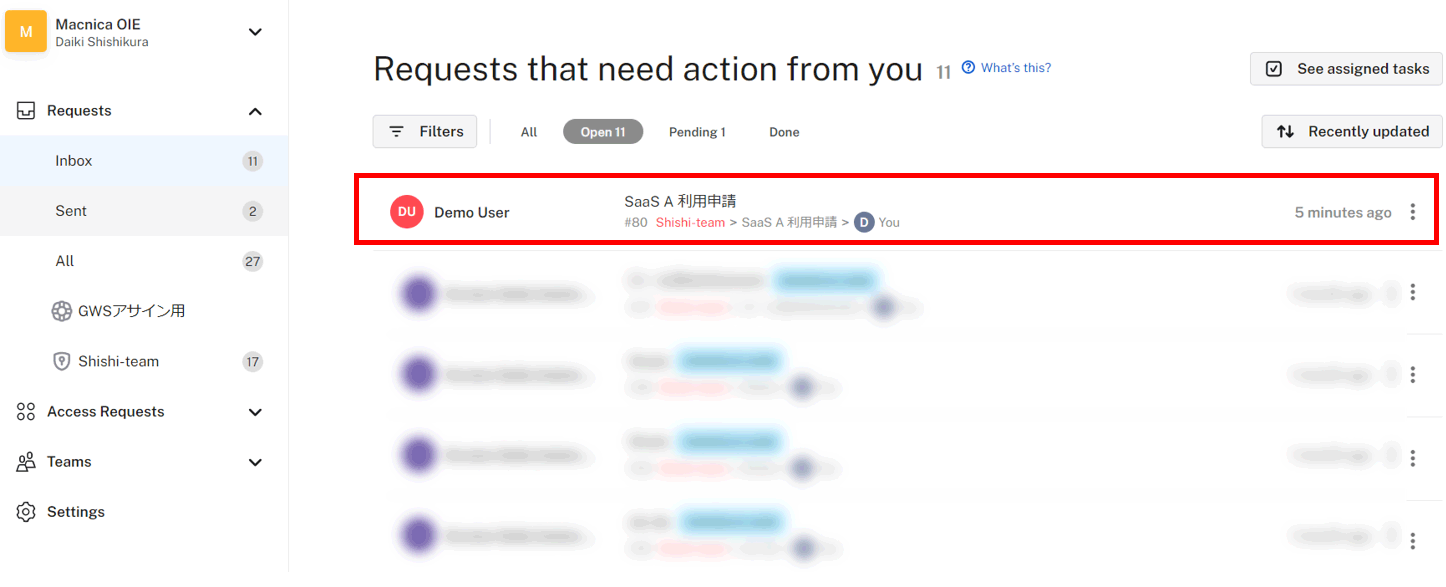
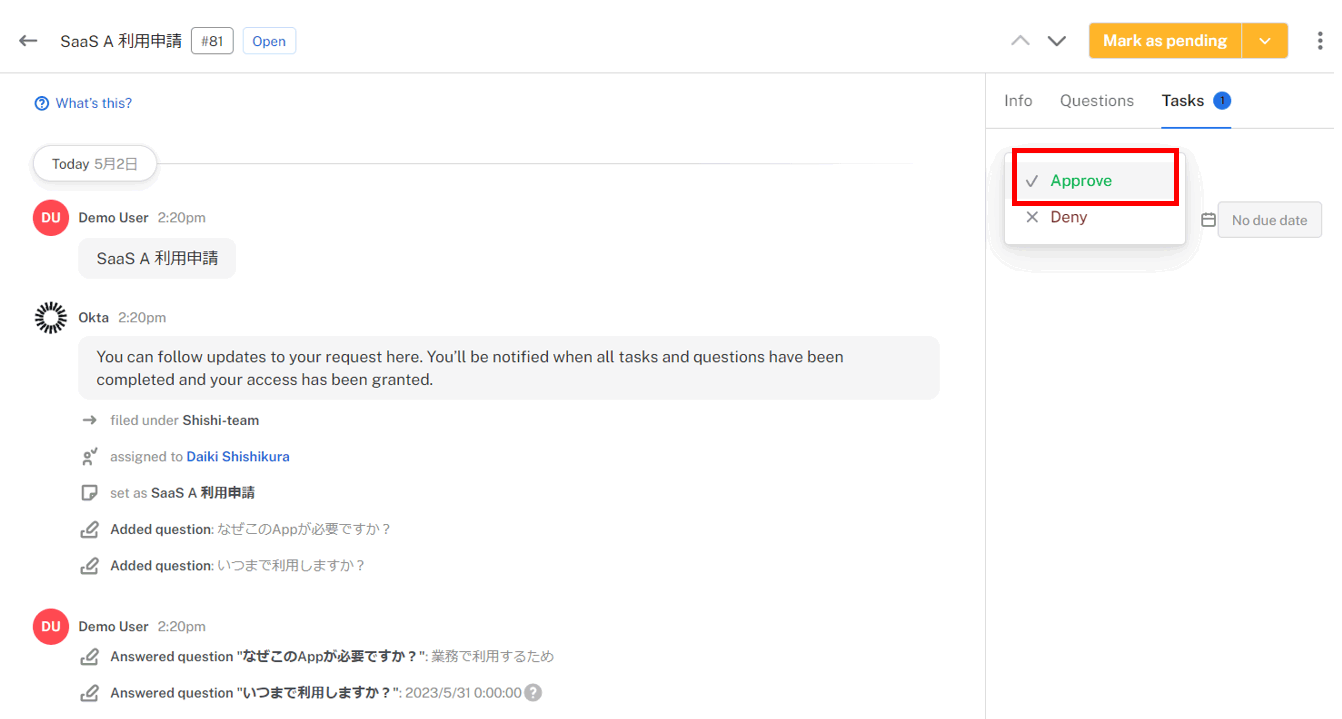
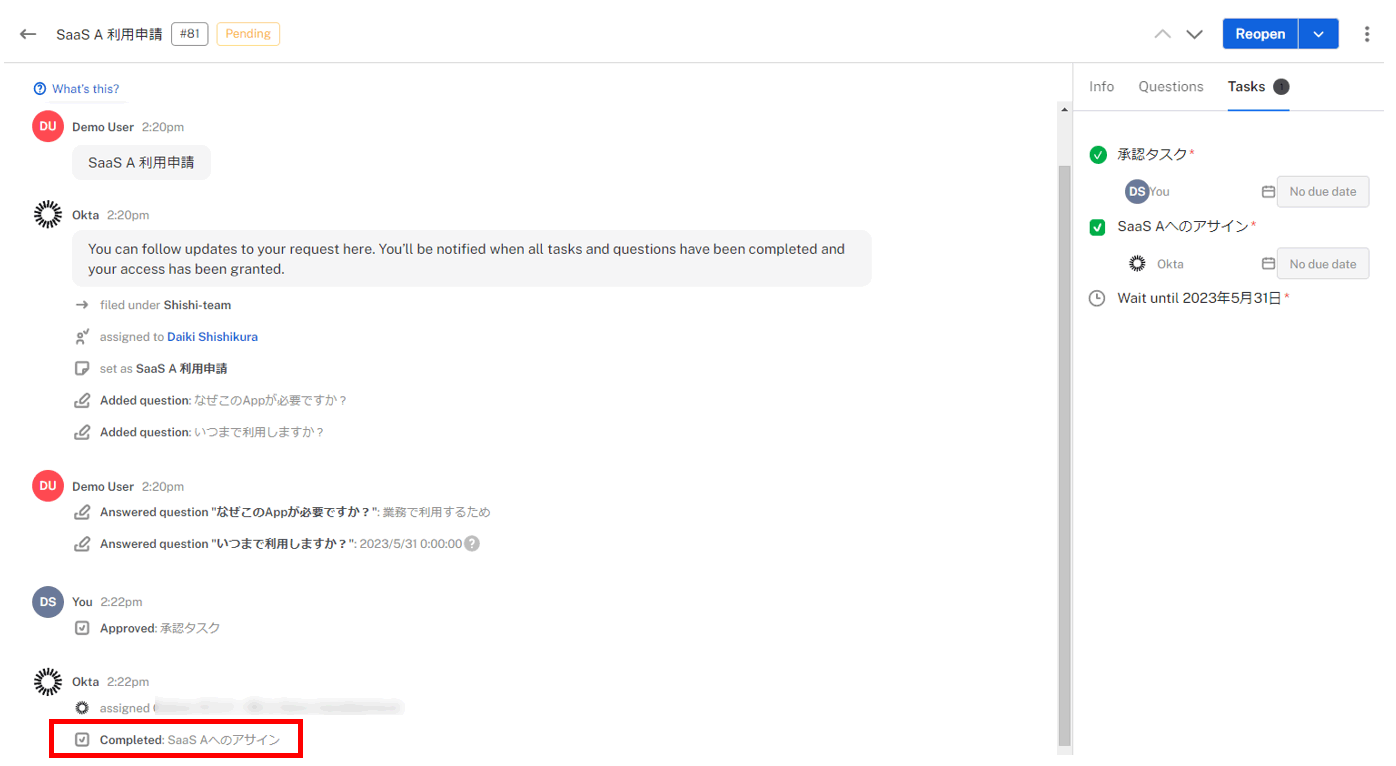
Summary
This time, I introduced the actual Access Request construction procedure.
In the future, I will write a blog about improving user convenience by utilizing Access Request and Okta Workflows, so please look forward to it!
Inquiry/Document request
In charge of Macnica Okta Co., Ltd.
- TEL:045-476-2010
- E-mail:okta@macnica.co.jp
Weekdays: 9:00-17:00

