The Intel® FPGA & Programmable Devices home page requires users who have an "Intel Account" to access some pages (such as the Intel® FPGA Self-Service License Center), as you may be asked to sign in to access some pages. I think there are many.
Multi-factor authentication (MFA) is used to sign in to your Intel® account, and you can choose to use SMS, phone, or a smartphone app (Microsoft Authenticator).
Here's how to add or change MFA methods.
![]() Recommended for these people!
Recommended for these people!
- I want to change the initially set authentication method to another method.
- I would like to register multiple authentication methods in case the dedicated app becomes unusable.
Setting method
① Access https://mysignins.microsoft.com/security-info?tenant=intel.com from any device (a computer is recommended).
If you are prompted for sign-in and multi-factor authentication (hereinafter referred to as MFA), authenticate accordingly.
② Registered security information will be displayed.
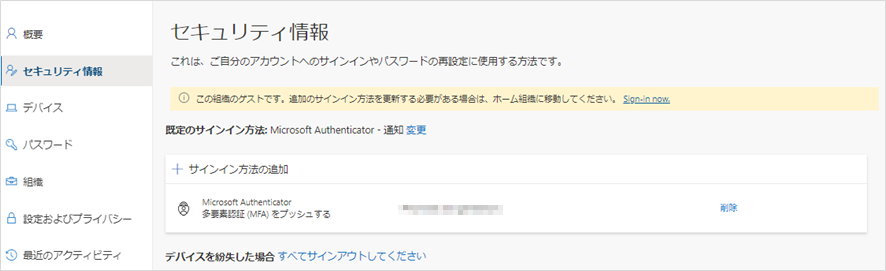
At this time, in the organization information displayed, "[Sign in as]" is set to Intel Corporation.
Be sure to check whether the
If your company is listed under Sign in with, select Other organization you belong to.
Click on the displayed Intel Corporation to switch.
④ The method displayed in [Default sign-in method] is the method currently selected.

Add authentication method
Here, we will show you how to add an SMS or phone authentication method when the only existing authentication method is a dedicated app (Microsoft Authenticator).
① Click [+Add sign-in method], select an authentication method from the drop-down list, and click the [Add] button.
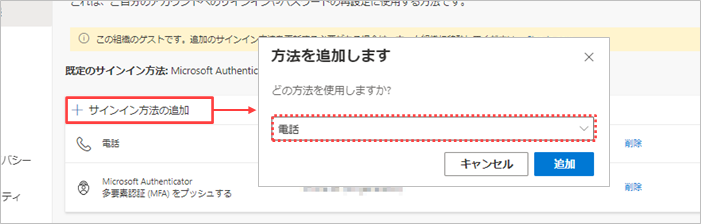
② Enter your phone number and select the authentication method you want.
✔ If you prefer SMS verification, select Receive code
✔ Select Call if you prefer to authenticate by phone.
After making your selections, click the Next button.
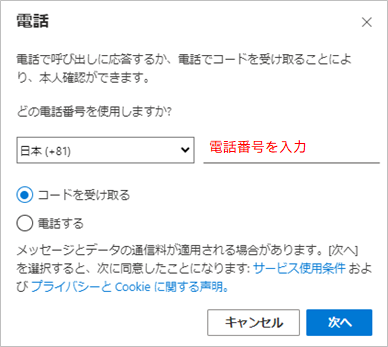
③ A confirmation code for Microsoft authentication will be sent via SMS to the registered smartphone (phone number).
Enter the code on the screen displayed on your computer (see below) and click the [Next] button.
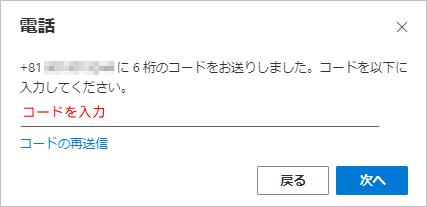
④ A screen will appear indicating that the phone number registration is complete, so click the [Finish] button.

⑤The registered information is added to the security information.
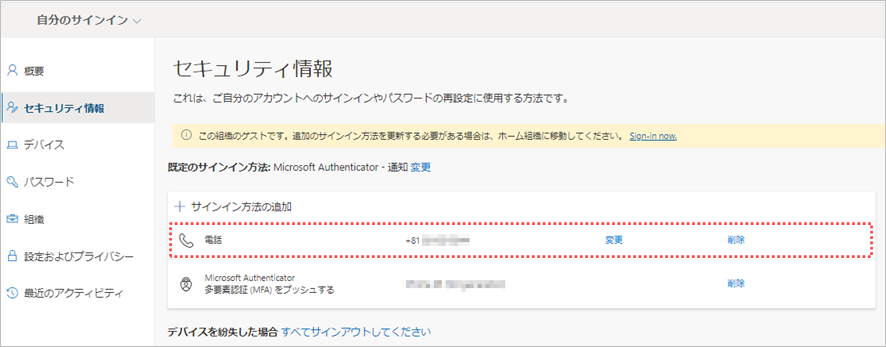
This completes adding the authentication method.
Change the authentication method
Here, we will show you how to change the existing authentication method to the registered SMS or phone authentication method when the dedicated app (Microsoft Authenticator) is used.
① Click "Change" to the right of the "Default sign-in method" set in your computer's security information.
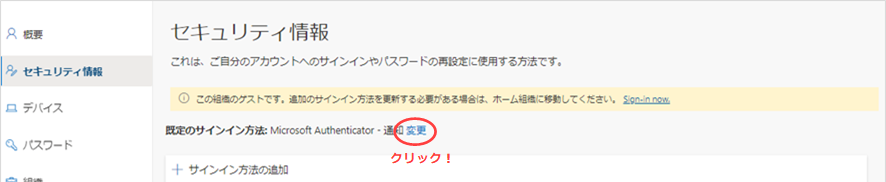
② Select the authentication method you want to change from the pull-down list shown below.
✔ If you prefer to authenticate by phone, select Phone - Call
✔ Select Phone-Text if you prefer SMS verification
After making your selection, click the [Confirm] button.
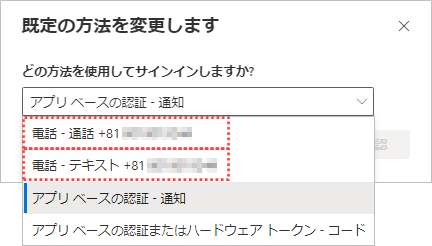
③ A message indicating that the sign-in method has been updated will be displayed at the top right of the screen, confirming that the [Default sign-in method] has been changed.
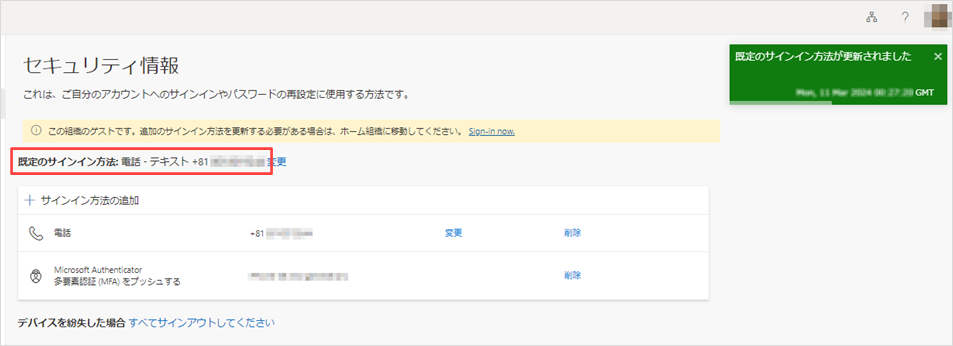
This completes changing the authentication method.
