Introduction
LTspiceを使ってみよう - 導入編 では、LTspiceの概要と簡単な機能紹介をさせて頂きました。
本記事では、具体的なLTspiceの始め方、基本的な操作方法を、簡単な回路設計をおこないながら説明します。
LTspiceを使ってみようシリーズ 一覧はこちら
回路設計
早速、LTspiceで回路設計をおこなっていきたいと思います。
今回は、アナログ・デバイセズ社のリニアレギュレーターLT3045を用いた、降圧型の電源回路を作ります。
データシートのトップページにある、下記の回路を参考に設計をおこないます。
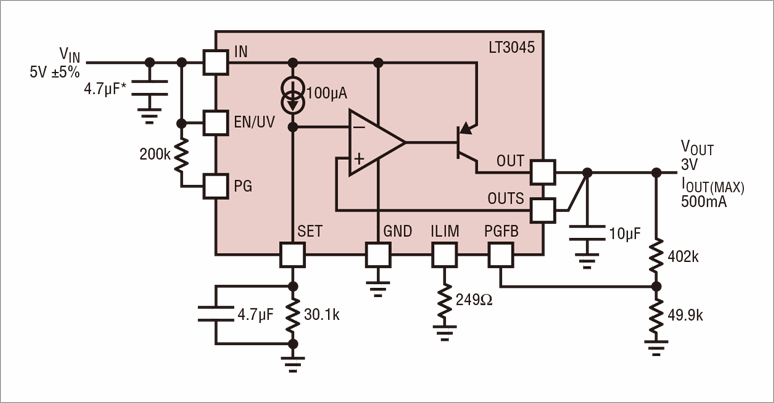
新規回路図からスタート
1. File > New Schematicをクリックすると、ブランクのレイアウトスクリーンが表示されます。
2. 回路設計スタート!
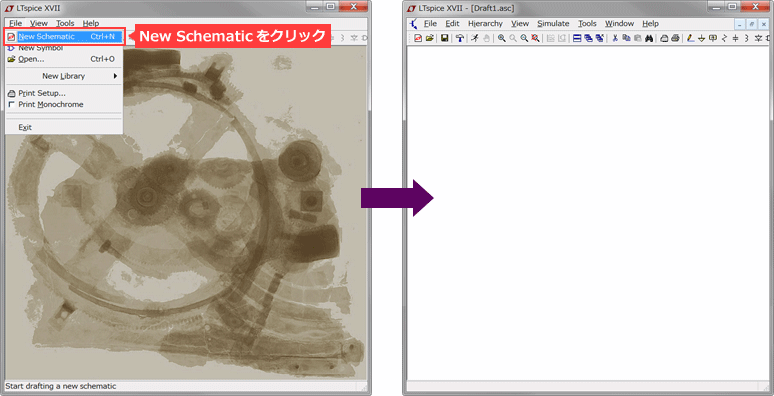
ICと部品を配置
1. componentをクリックし、"LT3045"と入力。選択できていれば、OKボタンをクリックします。

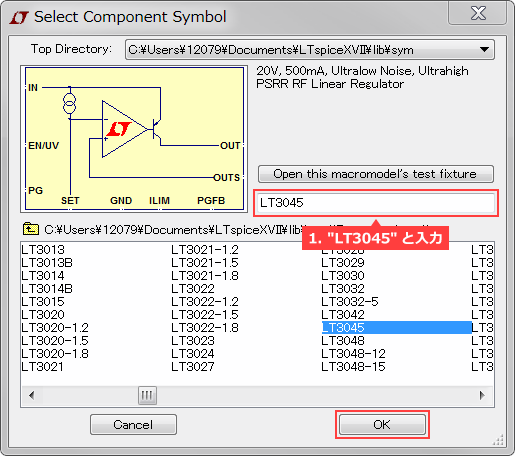
2. ツールバーよりResistor、Capacitor、Groundを選択し、下記のように配置します。
(これらはCtrl+Rで回転させることが可能です)
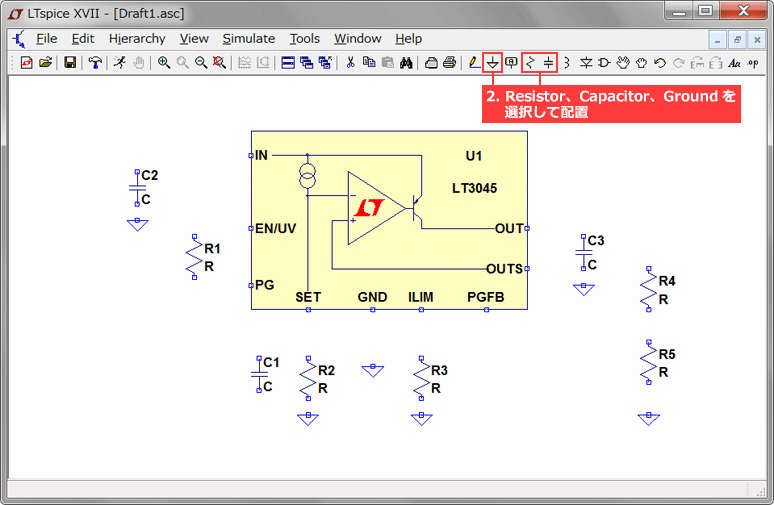
3. 再度componentをクリックし、"voltage"と入力。電圧源(Voltage Source)を配置します。
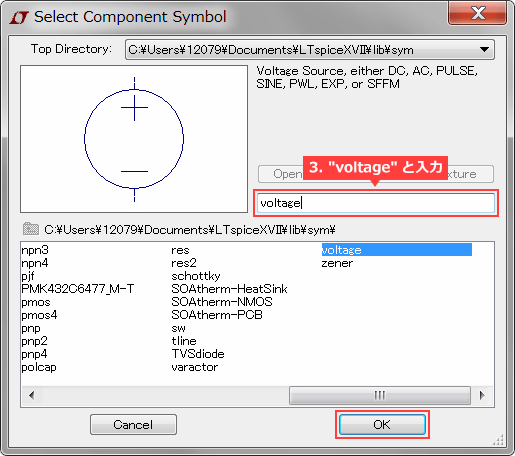
4. ツールバーよりWireを選択し、回路の配線をおこないます。
5. ツールバーよりLabelを選択し、入力、出力のノードに"IN"、"OUT"の名前を付けます。
Labelを付けることによるメリットが、2点あります。
- SPICE内部のノード名と違い、波形名を見て人が理解しやすいです(シミュレーション結果画面にて)。
- 同じ名前のノード名は同電位になるため、複雑な回路構成の場合は配線しなくても接続されていることになります。
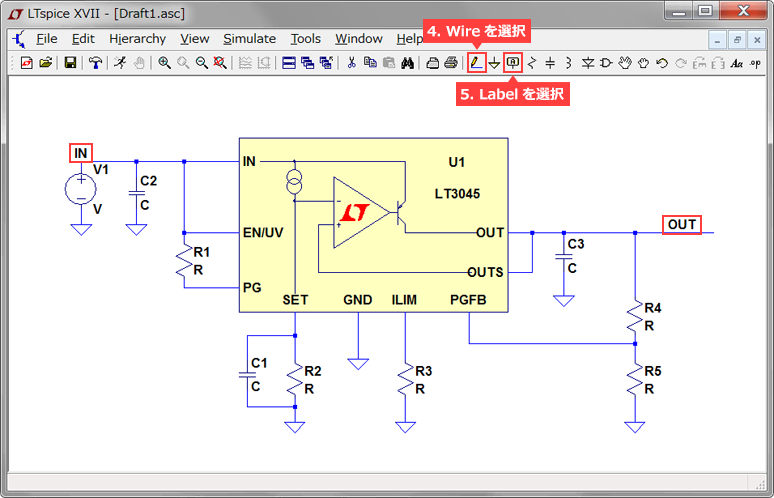
部品のパラメーター選択
1. R、Cと電圧源(V1)を右クリックし、それぞれ値を変更します。
(マウスを変更したい部品の上に持って行き、右クリックをすることで編集可能です。)
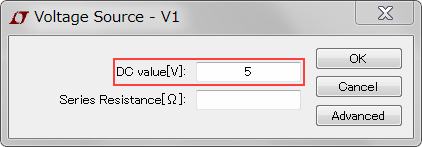
2. 部品のライブラリーより、実際に使用する部品が存在すれば選択します。パラメーター選択画面にて、"Select Capacitor"、"Select Resistor"を選択することで、部品ライブラリーを開くことが可能です。
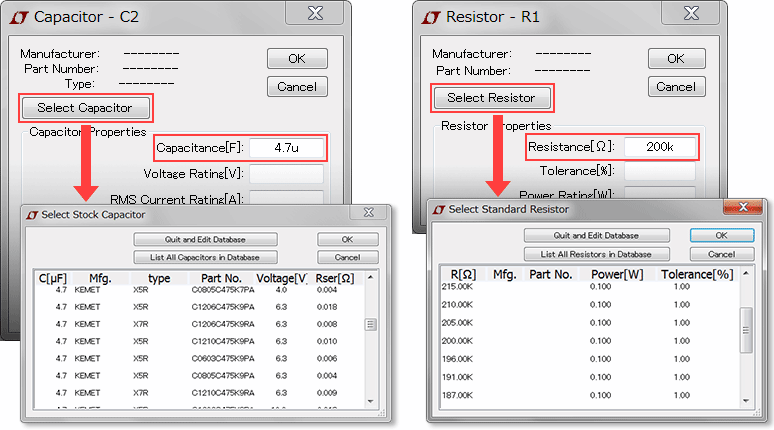
※Notes
LTspice上での単位ラベルは国際単位系と同じですが、下記3点に注意してください。
- 10^6についてはM(m)ではなく、MEG(meg)を用います。
- 1ファラッドについては1Fではなく、単に1と入力します。
- 10^-6を表すμは、LTspice上では"u"と入力します。
Run the simulation
さて、上記にて回路図の設計が完了しました。いよいよシミュレーションの実行に入ります。
下記の手順にて、シミュレーションが実行されます。
1. ツールバーよりRunボタンをクリックすると、"Edit Simulation Command"が表示されます。

2. ここで "Stop time" を設定し(ここでは5msec)、OKをクリックするとシミュレーションが開始されます。
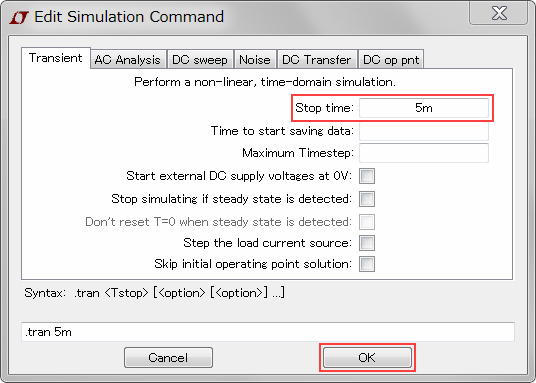
3. 波形ビューワーで観測したい箇所をクリック!
設計値の入力電圧5V、出力電圧約3V、出力電流約500mAの出力が得られていることが確認できました。
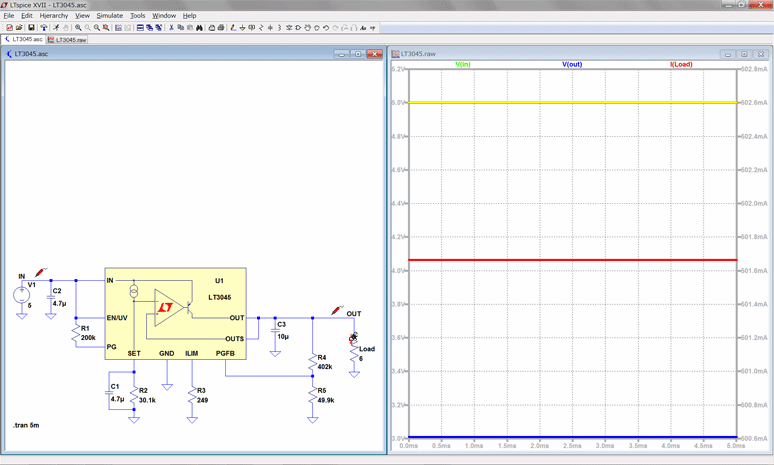
bonus
上記手順をおこない、データシートのトップページにある標準的応用例の回路を作りました。
しかし、LTspiceにはJIG回路(サンプルテスト)を呼び出す便利な機能があります。
「ICと部品の配置」項の1の手順にて、ComponentよりLT3045を選択した画面にご注目ください。
"Open this macromodel's test fixture"というボタンが入力部の上にあります。
※ 2022年4月時点では、LTspiceがバージョンアップして”Open this macromodel’s example circuit"に変更となっています。
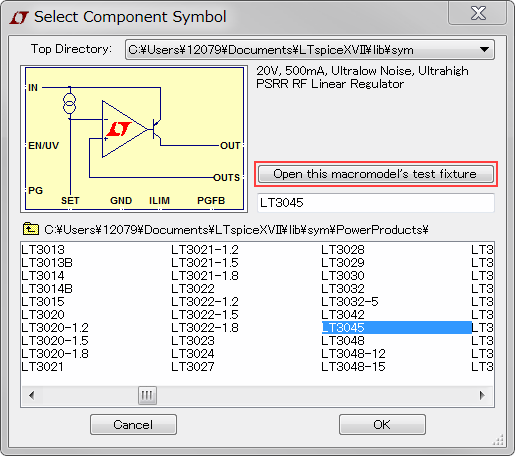
こちらをクリックすることで、下記にあるように予め準備されたテスト回路が出力されます。
(準備されていないICもあるので、ご了承ください)
テスト回路を用いれば、Runボタンをクリックするだけでシミュレーションの実行が可能です。
周辺部品のパラメーター変更のみで条件変更にも対応可能なので、ぜひご活用ください!
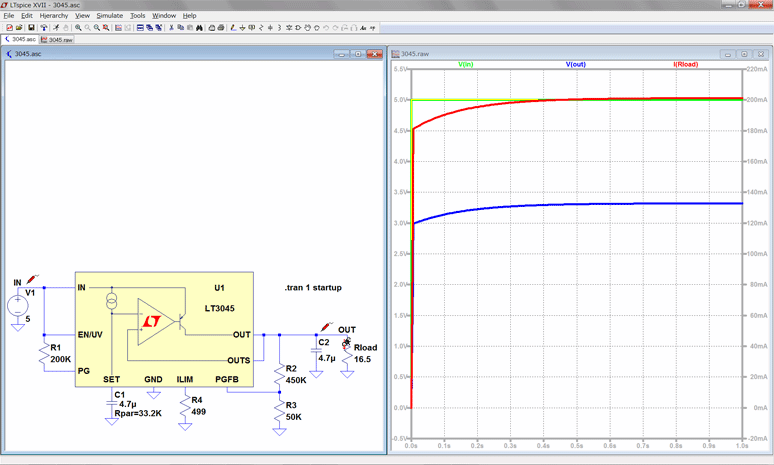
At the end
LTspiceでの回路設計はいかがでしたか?
上記の様に簡単な操作で回路設計をおこなえるため、お手軽に特性確認をおこなうことが可能です。
また、周辺定数のパラメーターを変化させるのが容易ですので、基板作製前の動作検証において最適なツールとなっています。
お手軽さもさることながら、シミュレーションモデルの精確さにおいても他ツールを凌駕するLTspiceです。
ぜひ、一度お試しください。
早く使い方をマスターしたい方は、アナログ技術セミナーからLTspiceセミナーを選択して受講ください。
Click here for recommended articles/materials
List of articles: Let's use LTspice Series
LTspice FAQ: FAQ list
List of technical articles: technical articles
Manufacturer introduction page: Analog Devices, Inc.
Click here for recommended seminars/workshops
Inquiry
If you have any questions regarding this article, please contact us below.
Analog Devices Manufacturer Information Top
If you want to return to Analog Devices Manufacturer Information Top, please click the button below.
