
Okta
オクタ
Okta Access Request構築手順紹介
はじめに
今回はOktaの新機能Okta Access Request機能の構築手順をご紹介します。
本ブログの前に、新機能!Okta Identity GovernanceのAccess Requestとは?実際の利用イメージ解説!を読んでいただけるとより理解が深まると思います。
今回は、上記のブログでご紹介した、時限性アカウントの作成について、構築手順をご紹介します。
Access Request設定手順
- 事前準備:ユーザーのアサイン
- 承認ワークフロー作成
- ユーザーからの申請
- 承認者での承認実施
1.事前準備:ユーザーのアサイン
Access Requestを利用する場合は、Okta上のAccess Request Appに対してユーザーをアサインされていることが条件となります。
同一のPrimary Emailを持つアカウントが複数いる場合は、アサイン時にエラー表示が発生するためご注意ください。
※デフォルトで全ユーザーが利用可能な形で、自動的にアサインが実施されます。
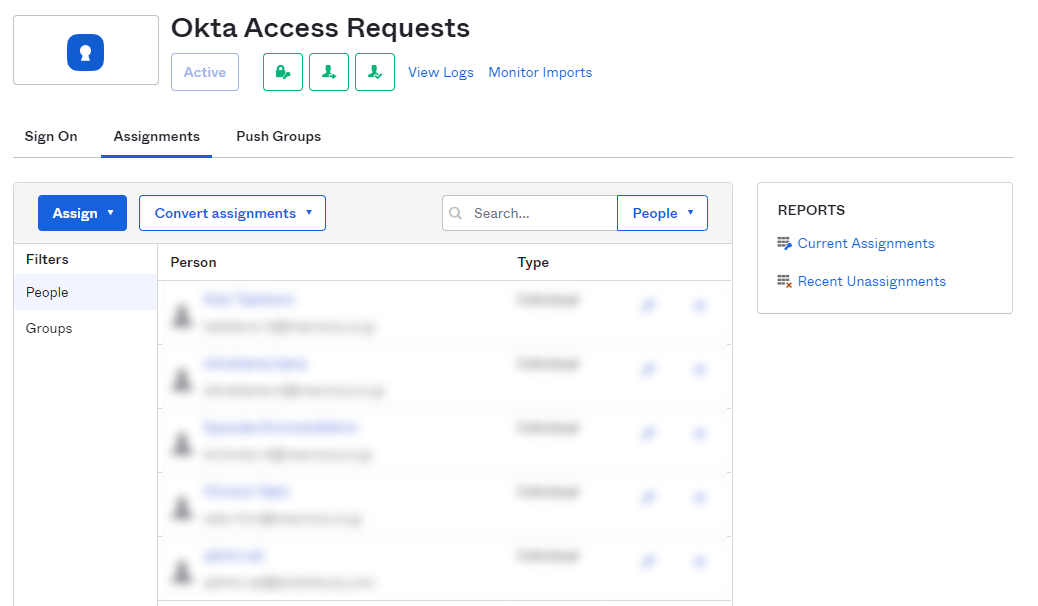
2.承認ワークフロー作成
2-1.Access Request管理画面へアクセス
Okta管理画面>Identity Governance>Access Requestをクリック
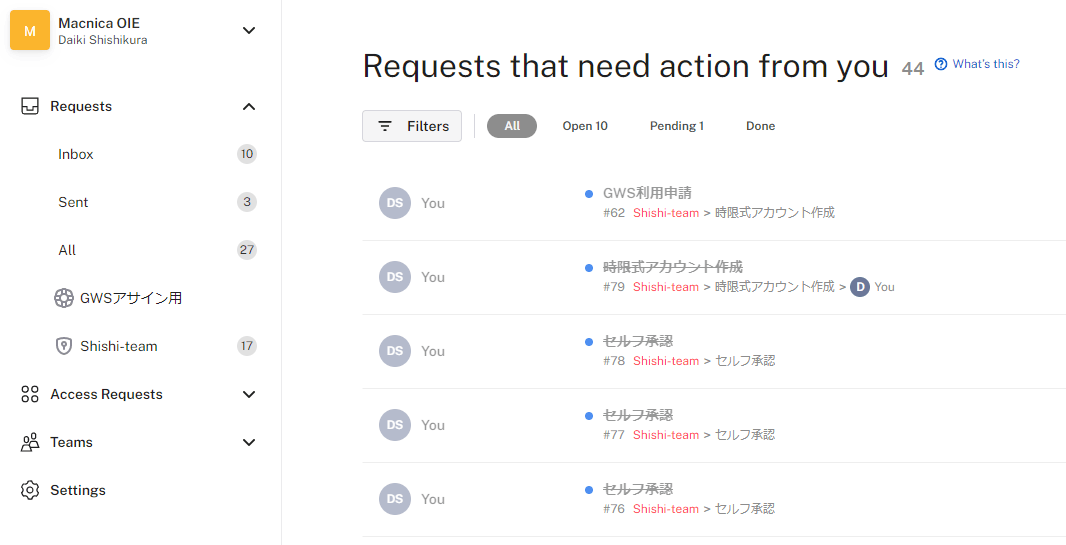
2-2.Access Requestsをクリックし、Create request typeをクリック
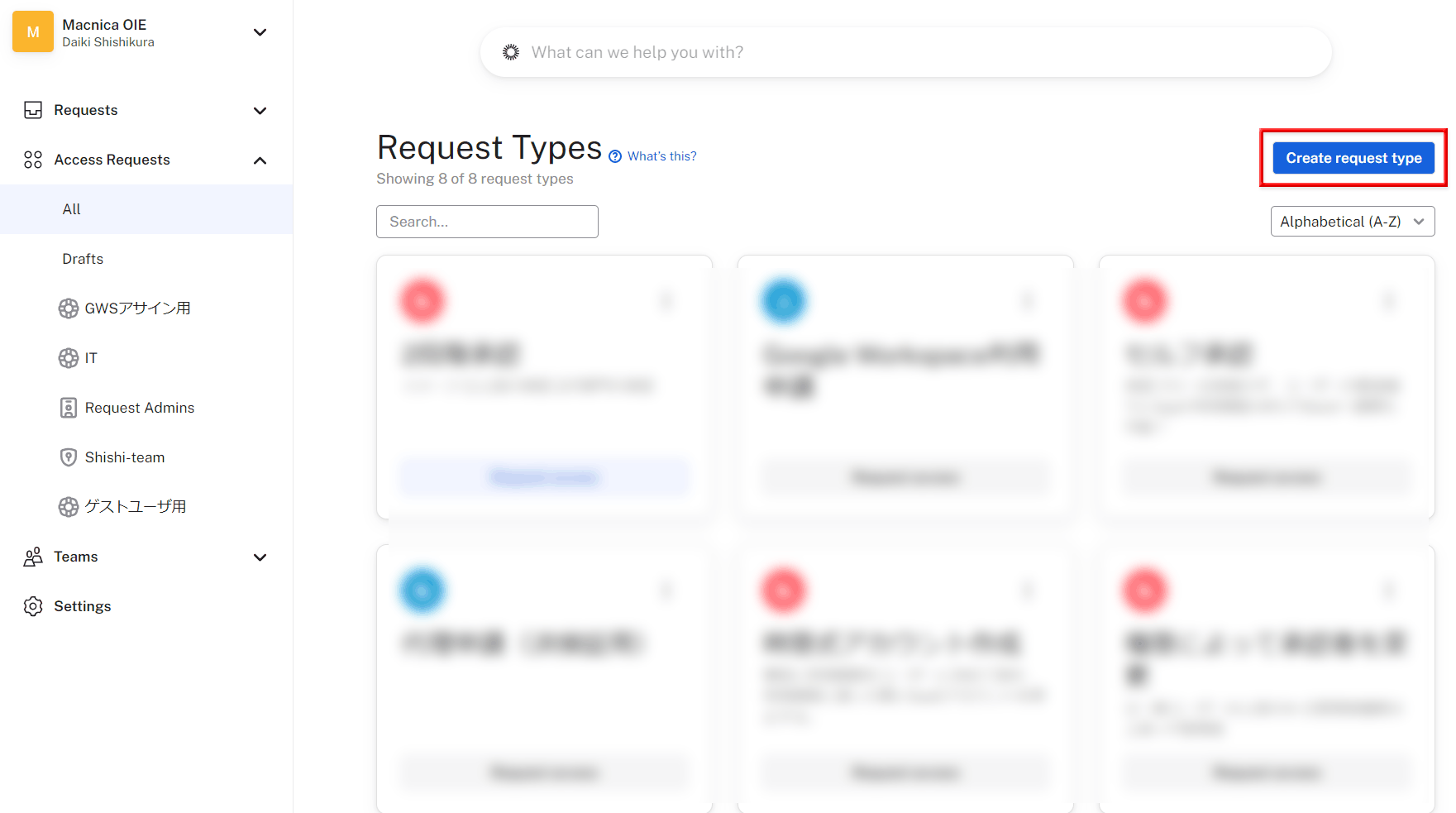
2-3.Name(承認ワークフローの名称)、Team(承認者)、Audience(申請可能なユーザー)を指定
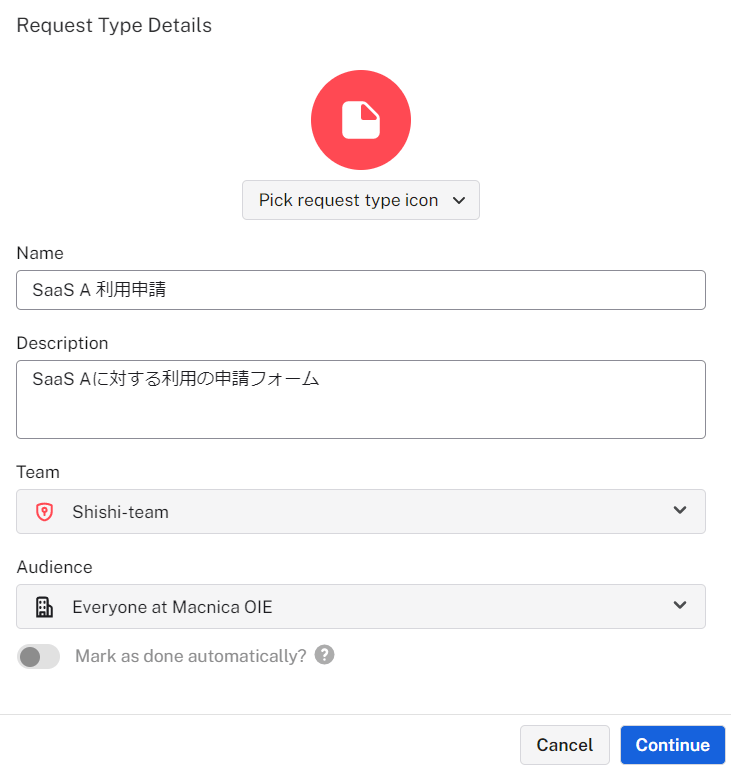
2-4.承認ワークフローの内容を作成
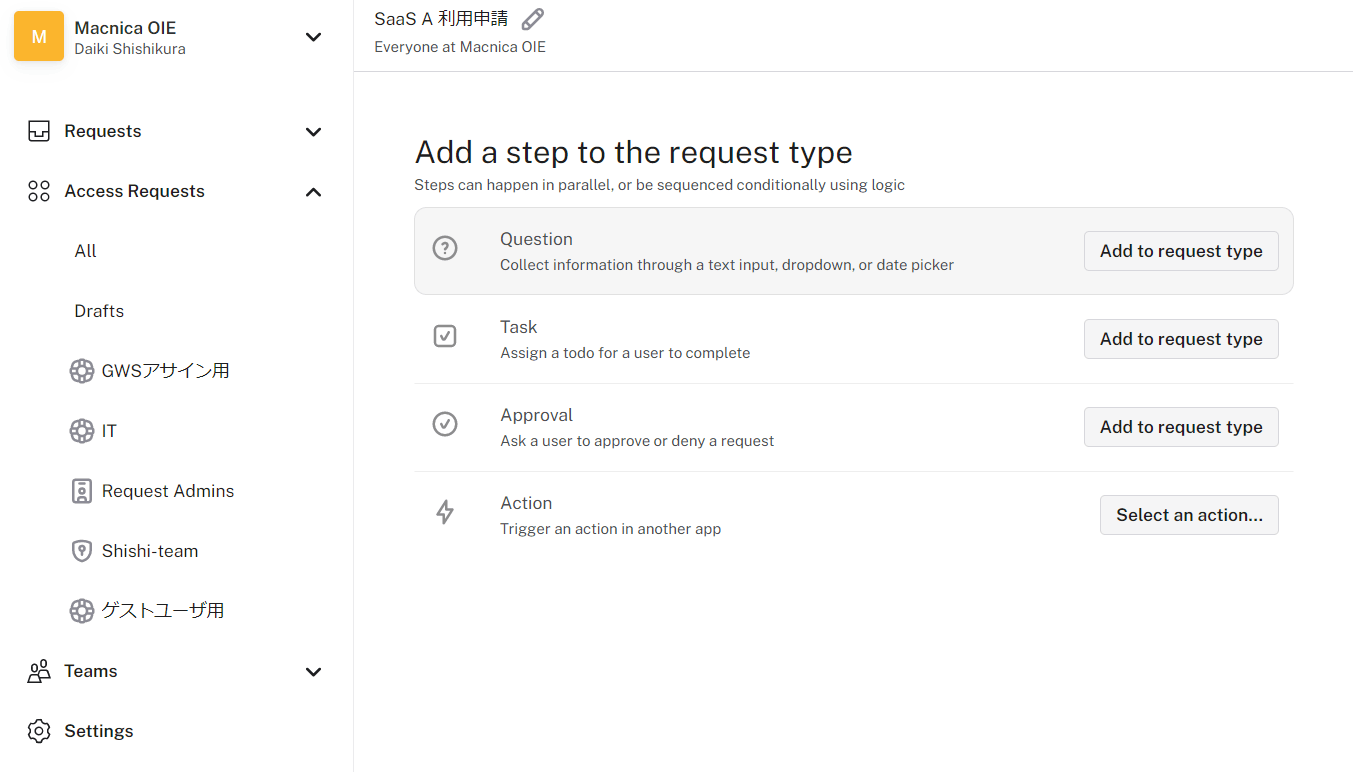
2-5.質問を作成
- なぜ必要なのかを質問する項目
Questionsを選択し、Textに質問題目を入力
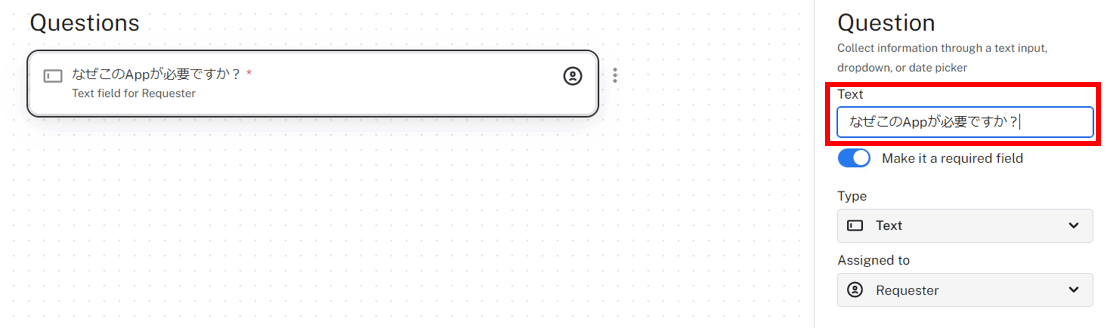
- いつまで利用するかを質問する項目
Questionを選択し、TypeをDateへ変更
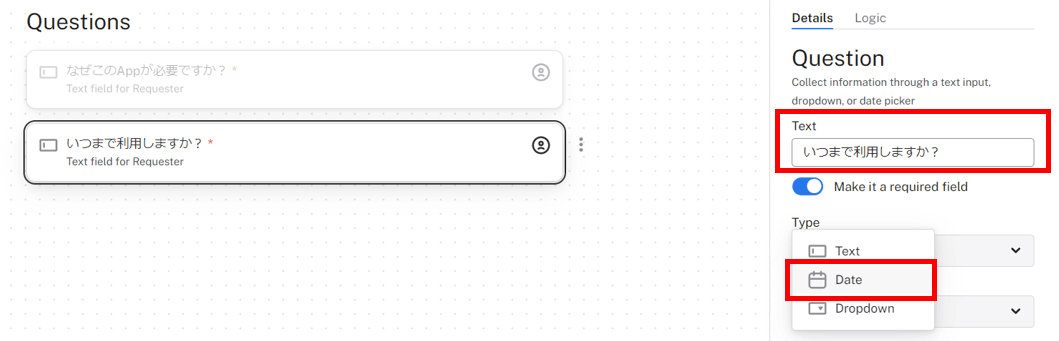
2-6.承認アクションの追加
Approvalを選択し、Textを追加後、Assigned to項目より誰に承認させるかを設定
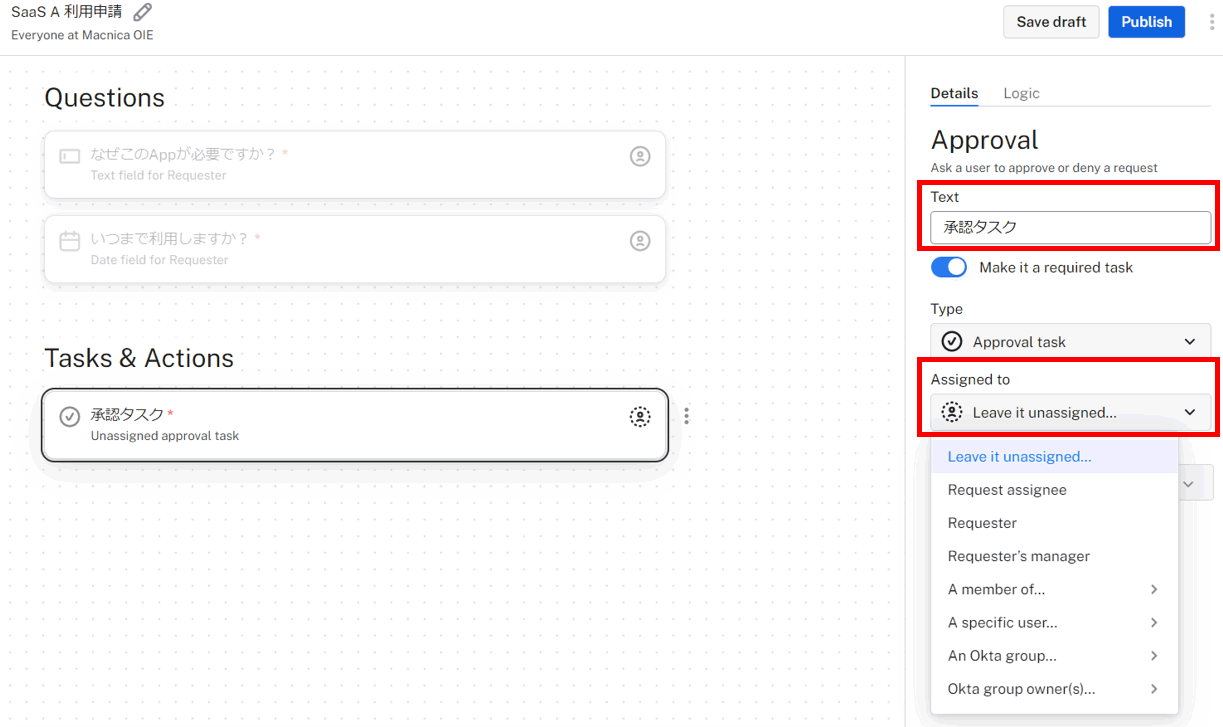
2-7.Okta側のアクション追加
Action(Assign individual app to user)を選択し、題目を追加後、どのAppへアサインするかを選択
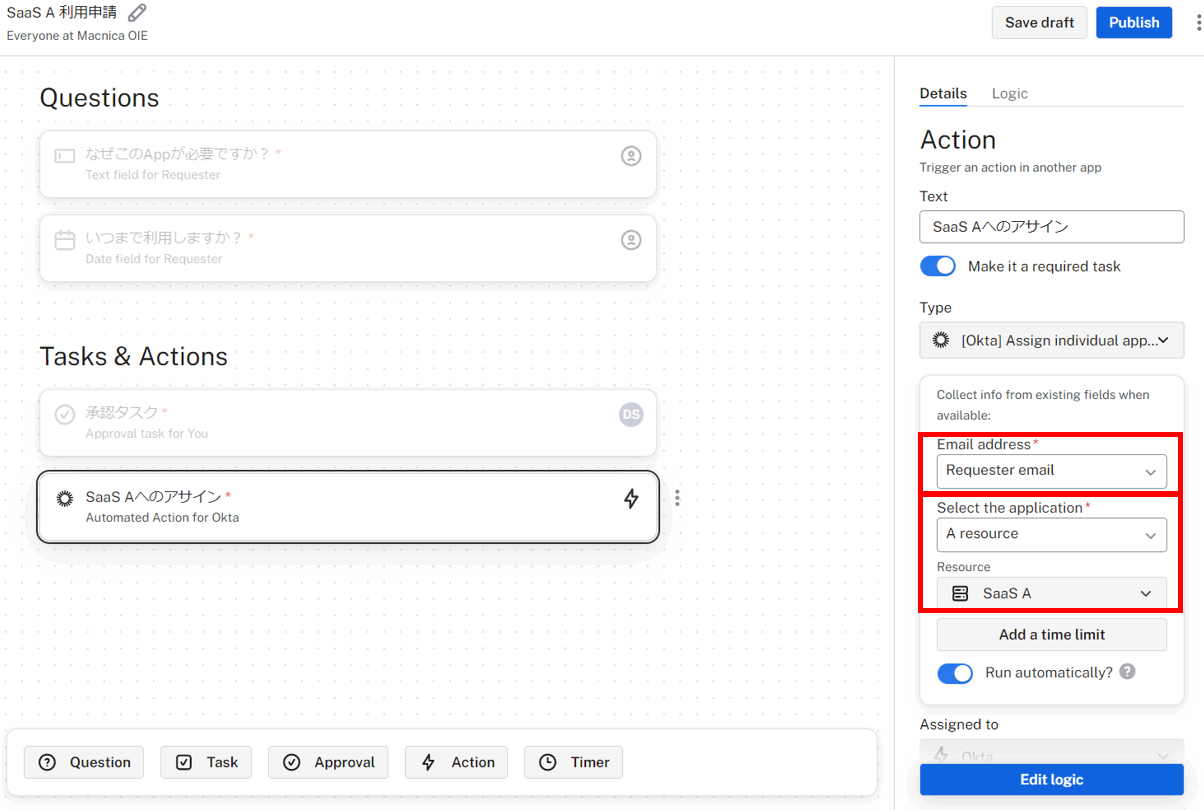
2-8.期限後のアクションを追加
- Timerを選択し、Timer Type:End on date、End the timer using:2-5-②で作成したものを選択
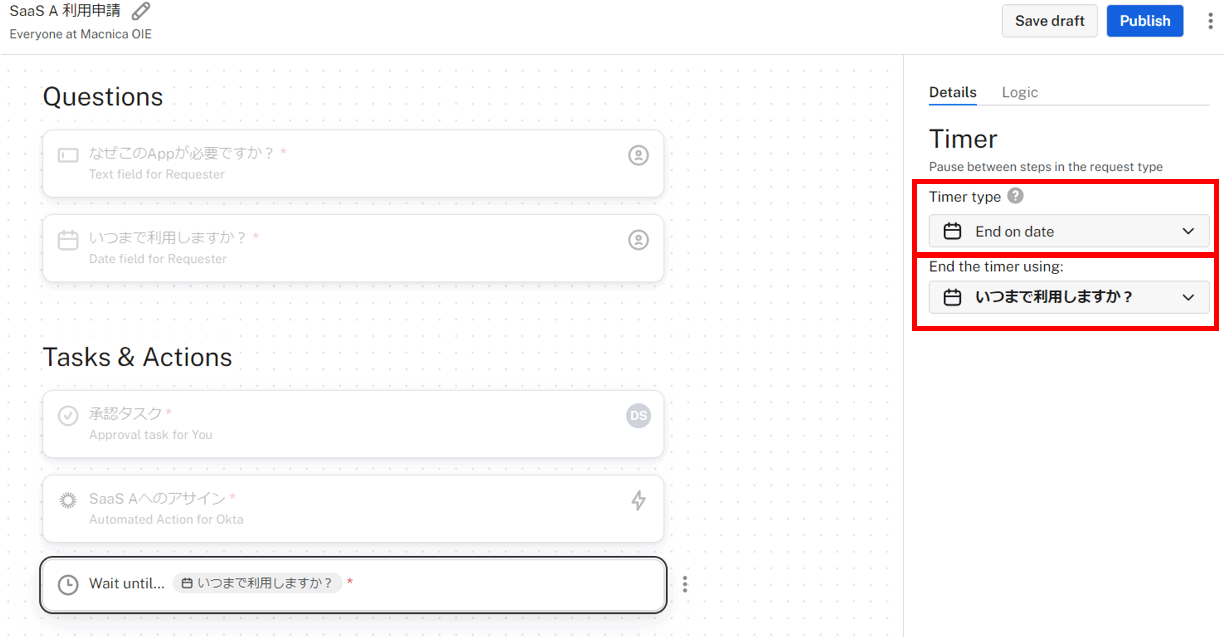
- Action(Other Okta actions>Remove user from app)を選択し、どのAppからアンアサインを行うか選択
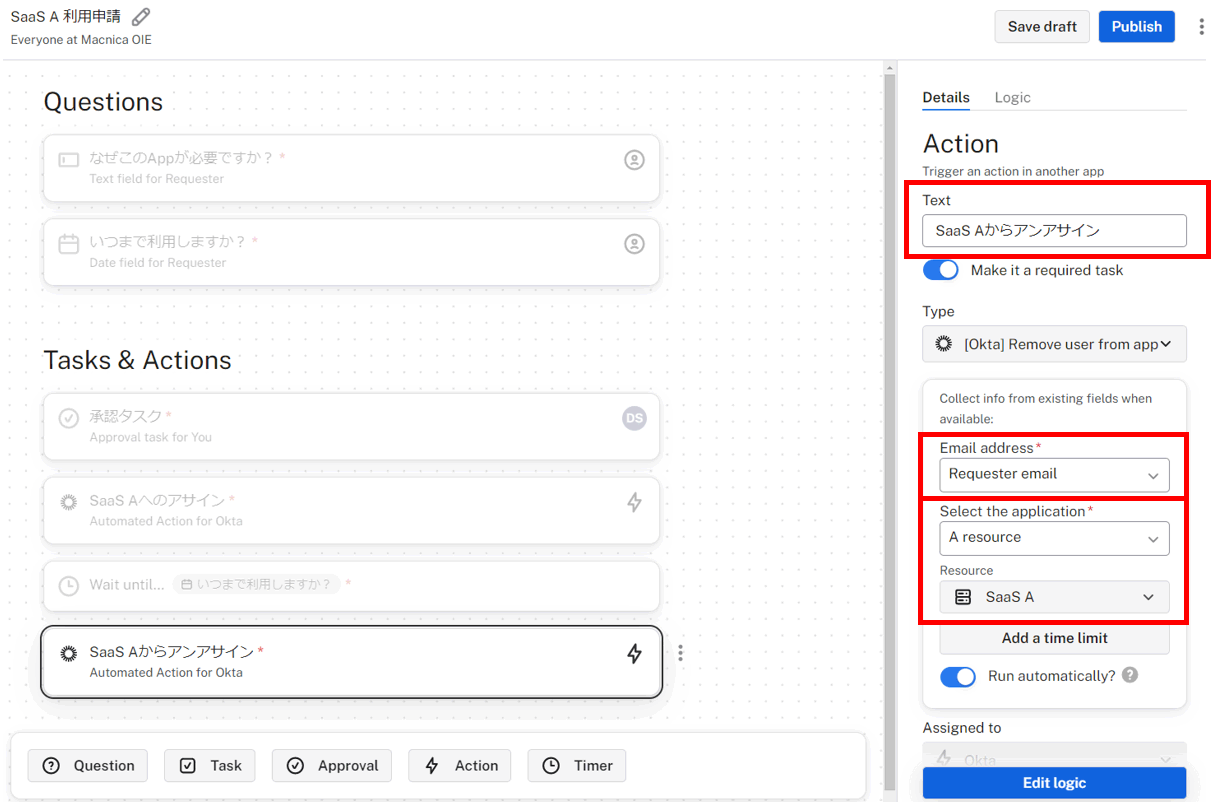
2-9.最後にロジックを繋げる
- 2-7で作成したアクションを、承認タスク後に実施させる
作成したActionカードを選択し、logic項目を以下のように設定
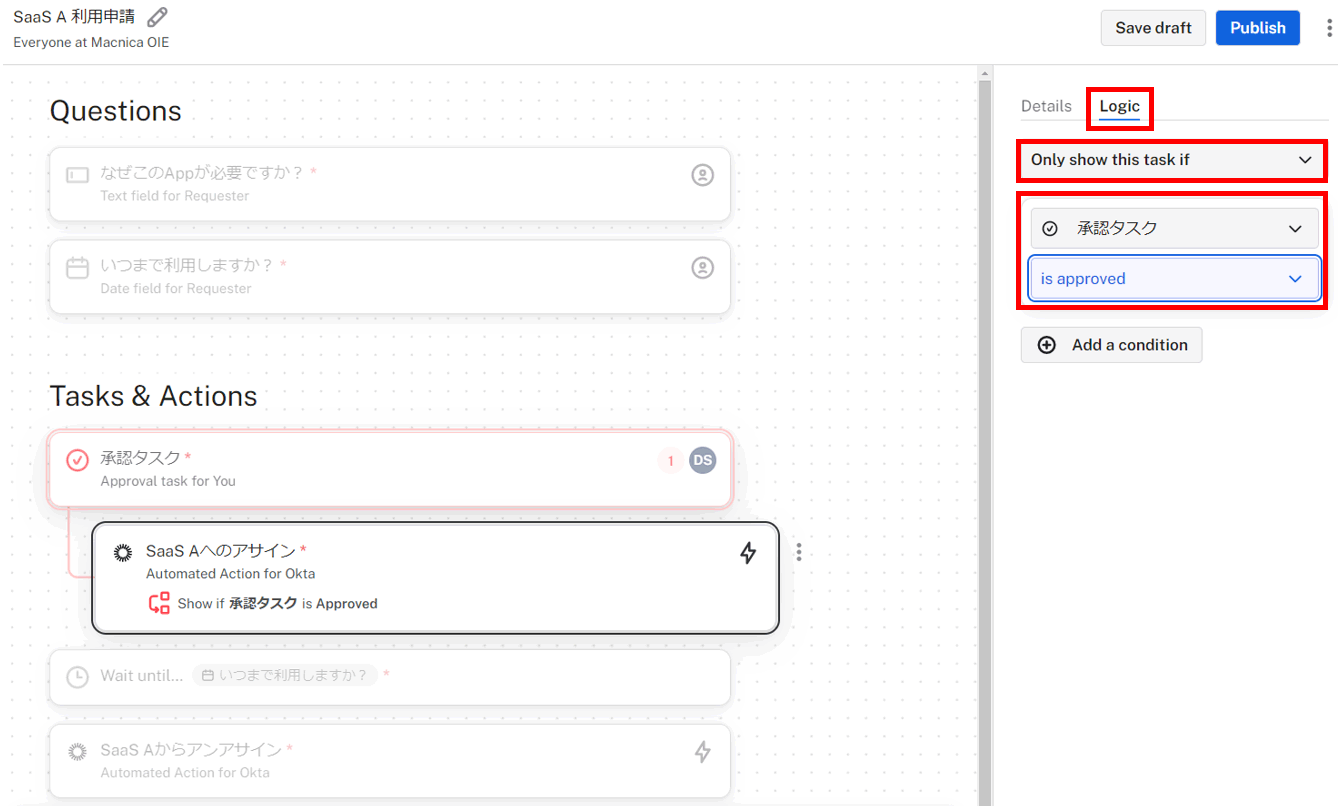
- Appへのアサイン後に、ユーザーが指定した期限まで次アクションを停止させ
作成したTimerカードを選択し、logic項目を以下のように設定
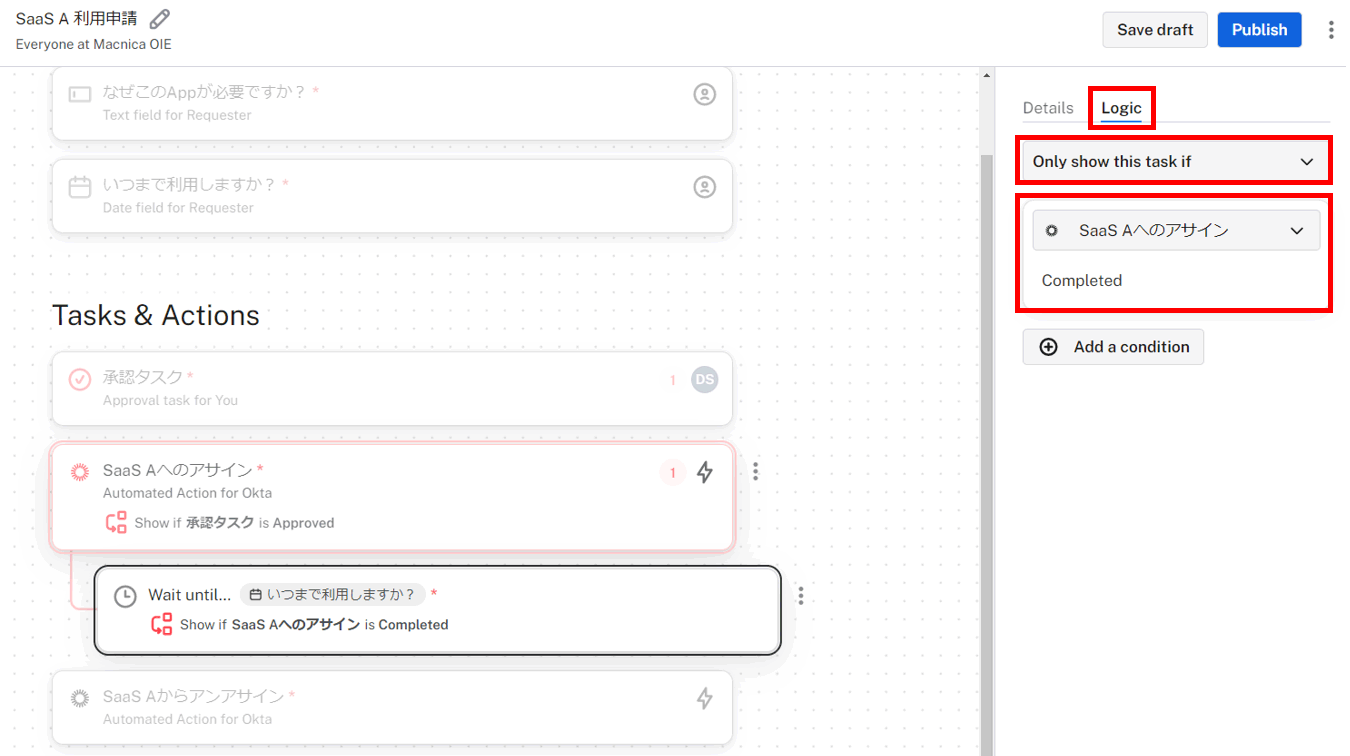
- Timerが終了後にAppからのアンアサインを実施する
作成したActionカードを選択し、logic項目を以下のように設定
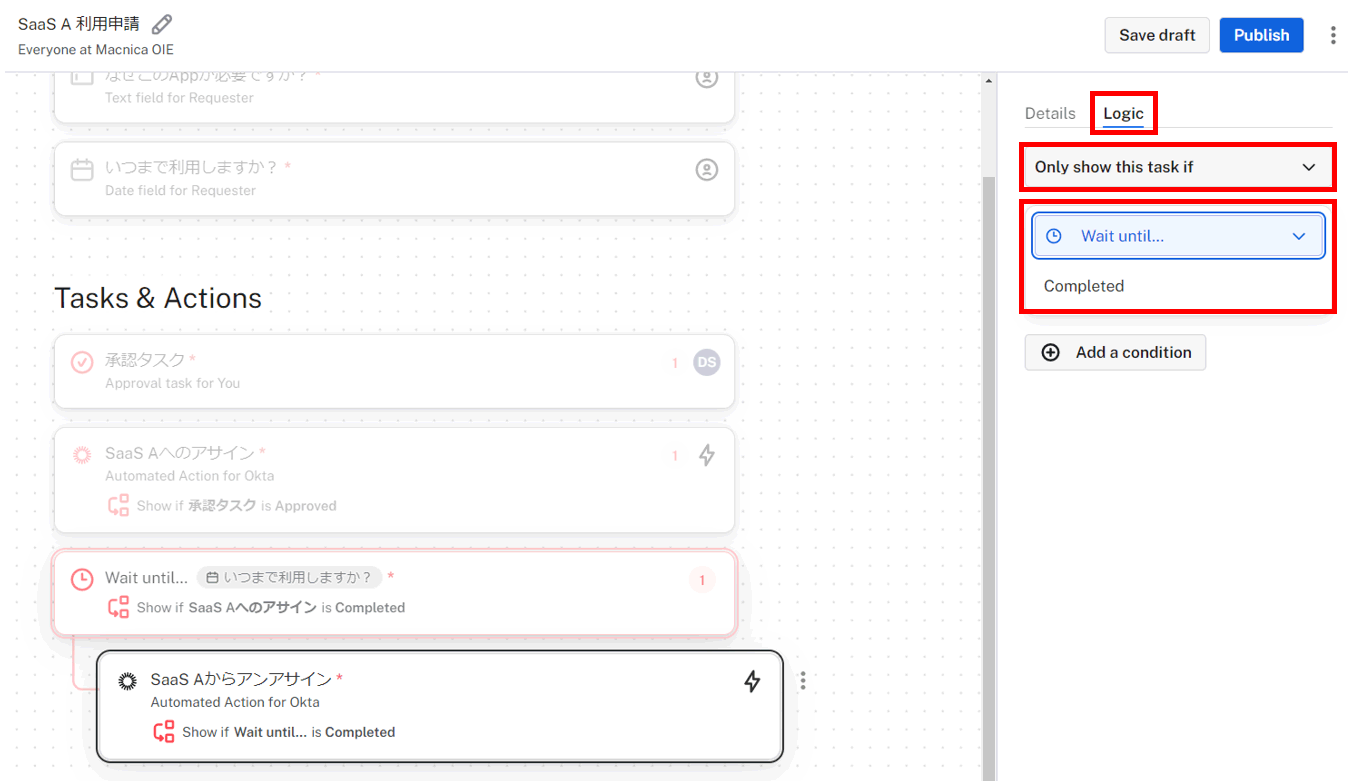
2-10.Publishをクリックし終了
3.ユーザーからの申請
3-1.Okta DashboardよりOkta Access Requestsへログイン
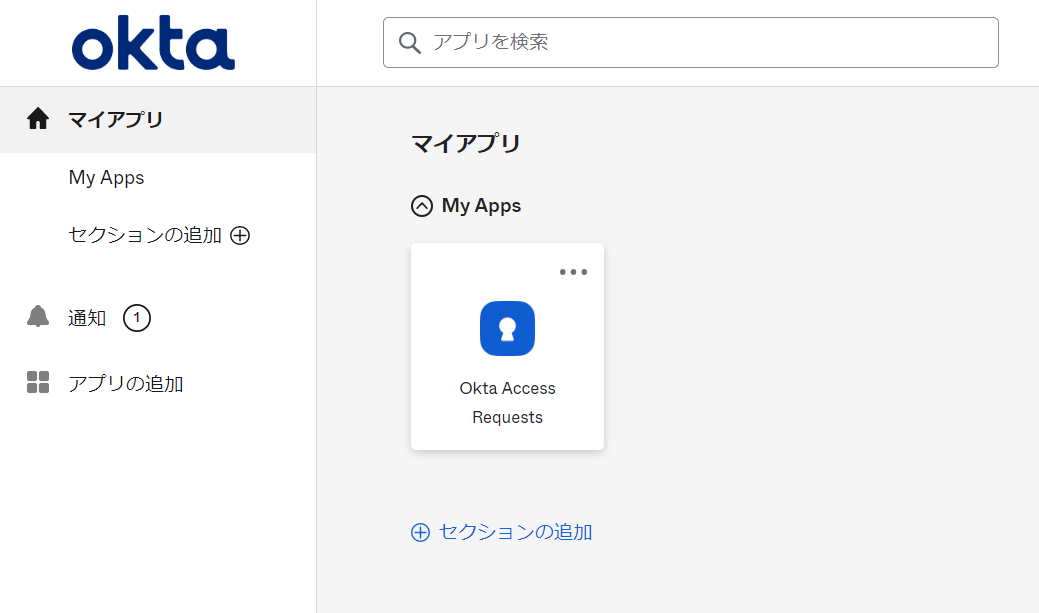
3-2.App Catalogより申請を行うAppのRequest Accessをクリック
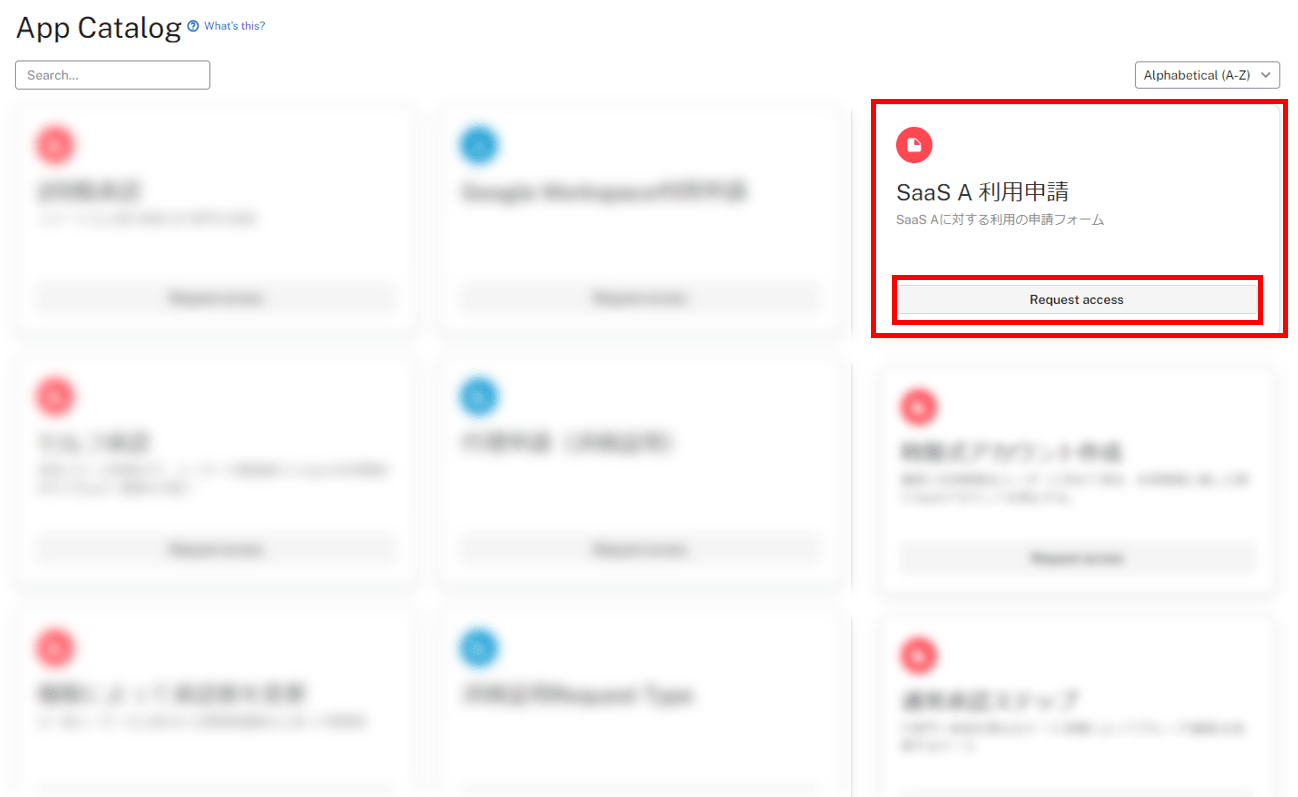
3-3.申請内容を記載し、Submit new requestをクリック
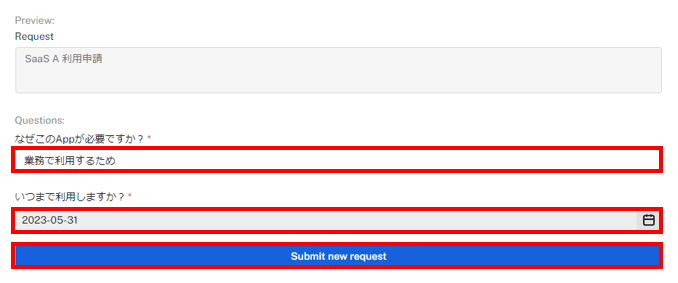
3-4.リクエスト内容を確認ク
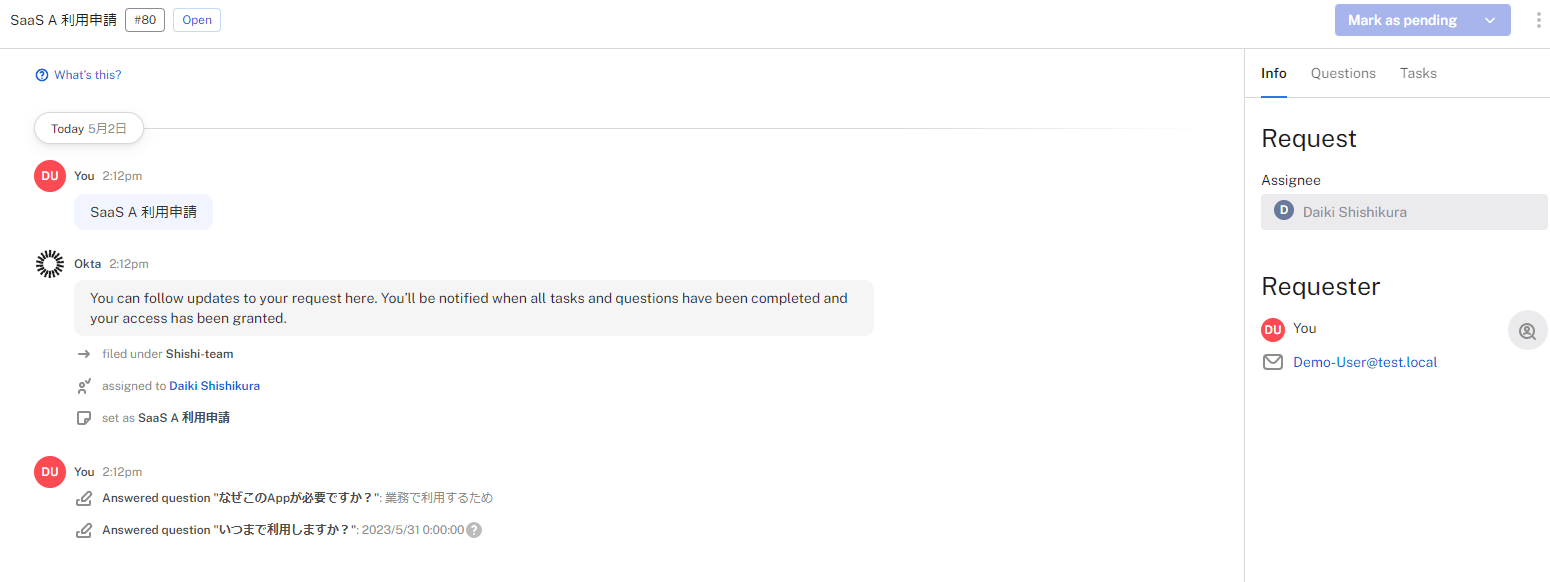
4.承認者での承認実施
4-1.Access Request管理画面より、申請内容を確認
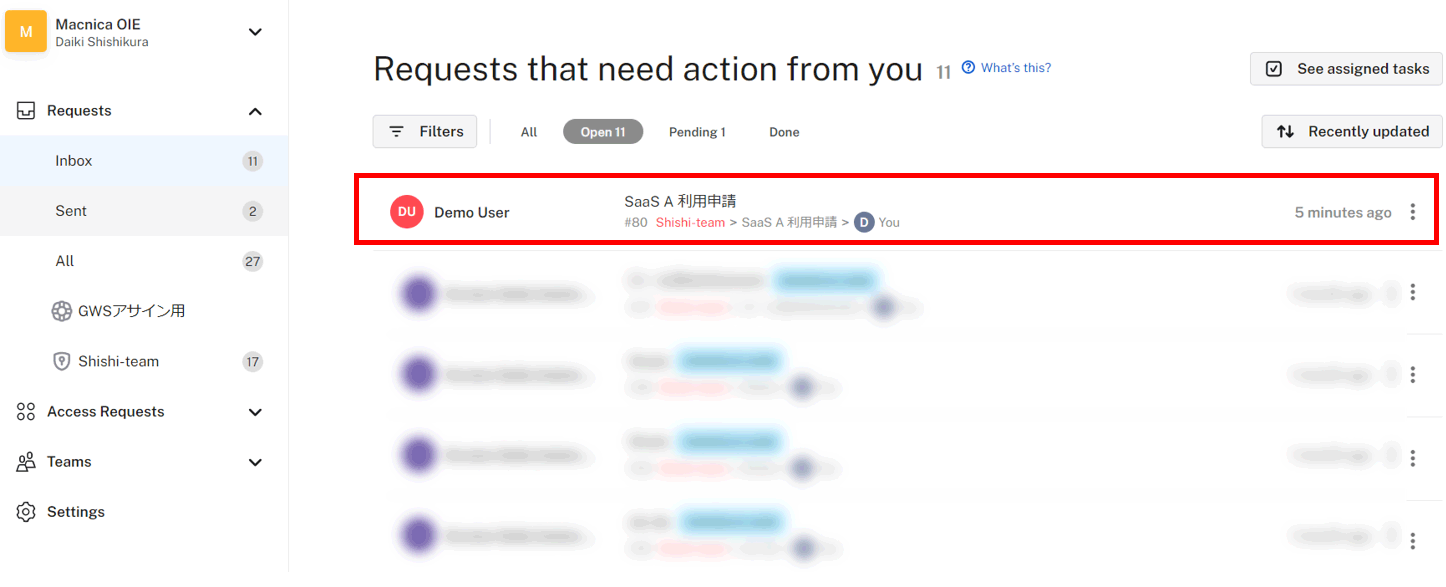
4-2.Tasksタブをクリックし、承認タスクを実施
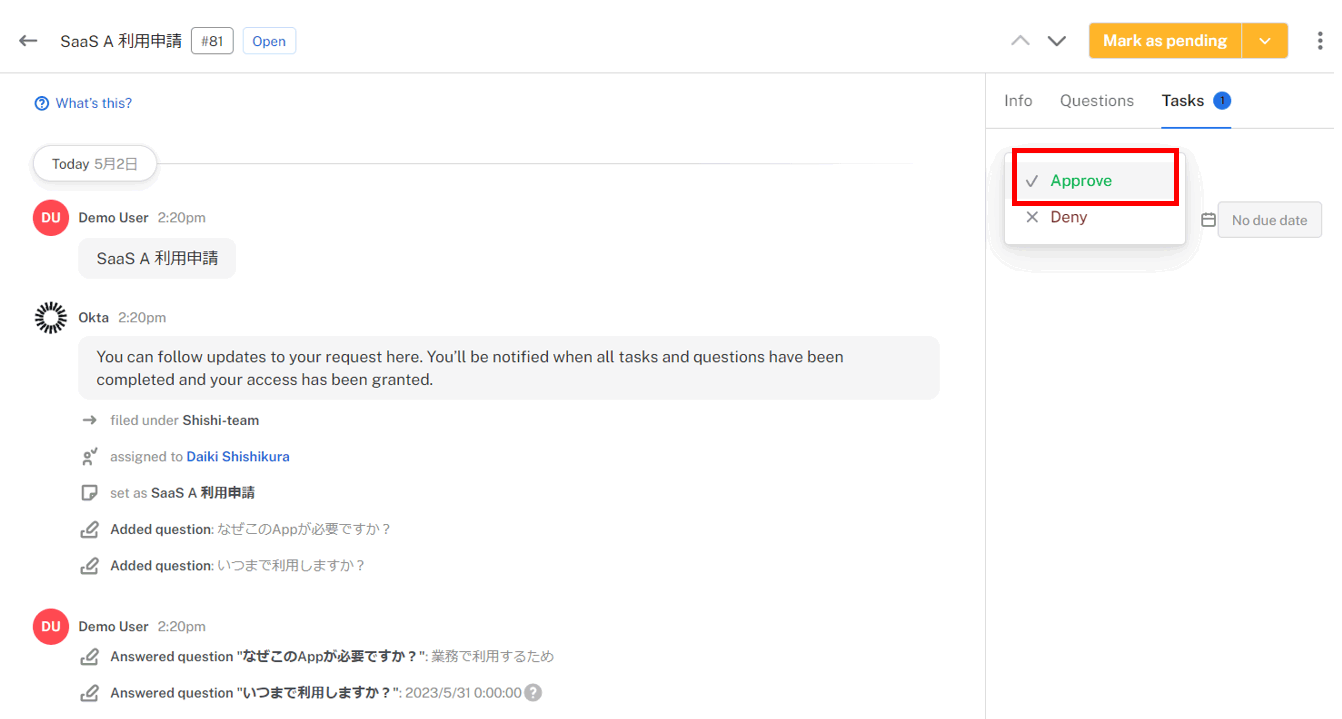
4-3.アサインされていることを確認し、終了
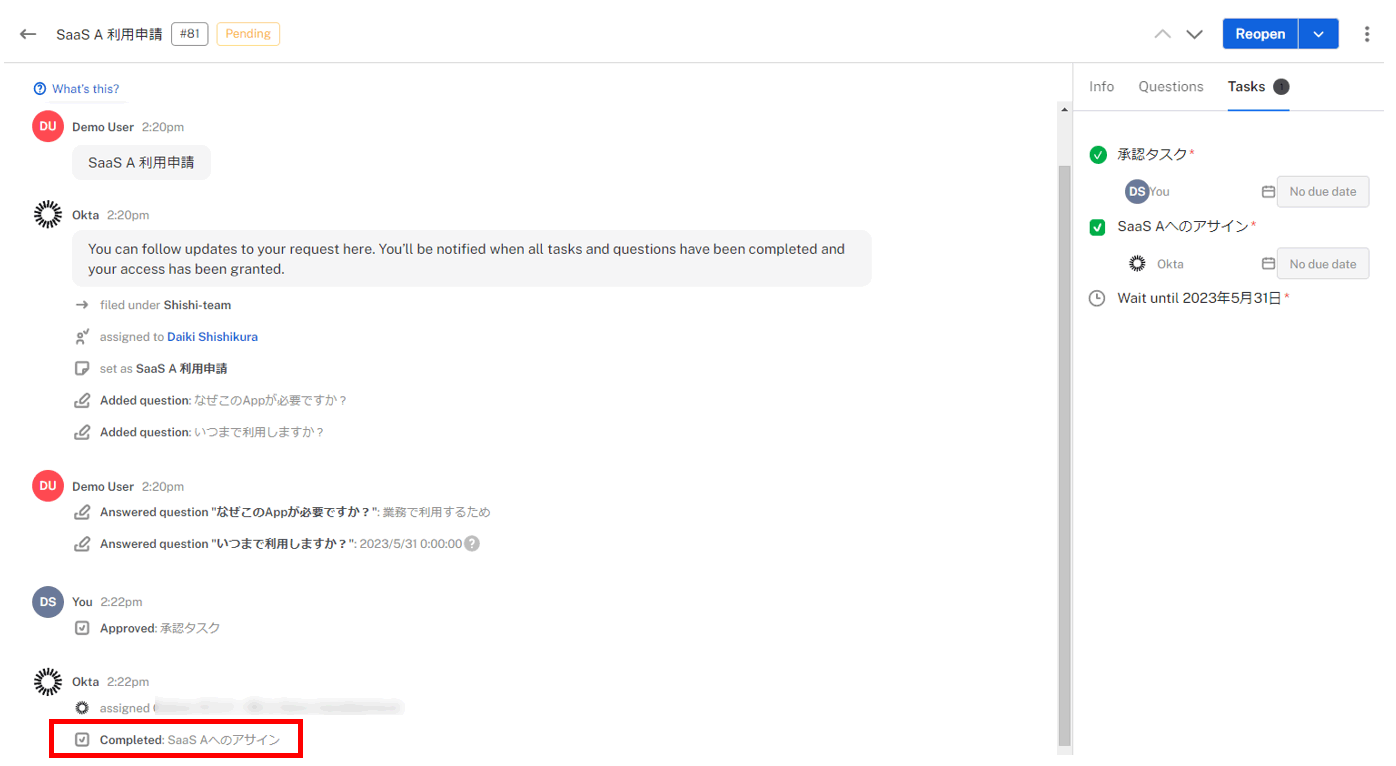
まとめ
今回は実際のAccess Requestの構築手順をご紹介しました。
今後はAccess RequestとOkta Workflowsを活用し、よりユーザー利便性を向上させる内容のブログを書きますので、お楽しみに!
お問い合わせ・資料請求
株式会社マクニカ Okta 担当
- TEL:045-476-2010
- E-mail:okta@macnica.co.jp
平日 9:00~17:00

