前回の記事 LTspiceを使ってみよう-SPICEモデルを追加してみよう では、ライブラリーにない部品モデルの追加方法をご紹介させて頂きました。
今回も前回の記事と同じ部品モデル追加の話になります。LTspiceでは、SPICEモデルから自動で回路図シンボルの生成をおこなってくれる機能がついています。この機能によりシンボルをいちから作成する手間が省け、評価を素早くおこなうことができます。
もしLTspiceを今から始められる方でしたら、以下の一覧から「基本編」を見ることをお勧めします。
また、基本的な回路の書き方から実行方法までを動画で見たいという方がいましたら、個人情報入力不要のオンデマンドセミナーがありますので、ご興味がありましたらぜひご覧ください。セミナーの詳細資料に関してもアンケートご記入の方に提供しています。
シンボル自動生成の手順
今回はライブラリーに登録されていない電圧リファレンスICのSPICEモデルを使い、シンボルの自動生成をおこないたと思います。
アナログ・デバイセズ社のホームページから、 2.5V出力の高精度の電圧リファレンスIC“REF192”のSPICEモデルをダウンロードします。
https://www.analog.com/jp/products/ref192.html#product-overview
製品ページより“SPICEModels”を選択し、ダウンロードをおこなってください。なお今回はPCのデスクトップ上に“test_REF192”という作業フォルダーを作成し、その中にファイルを格納しました。
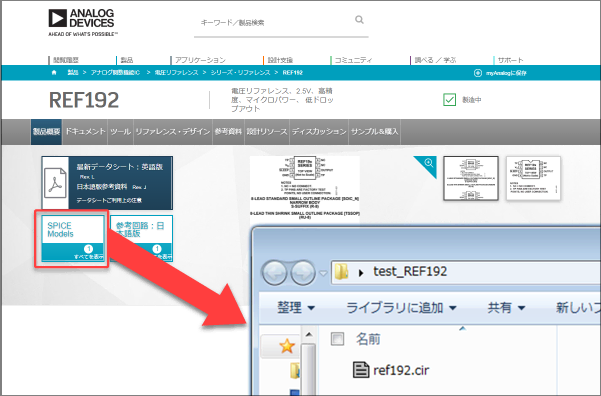
次にダウンロードした“ref192.cir”をLTspiceで開きます。
図2のようにのネットリストの中で”.SUBCKT”で始まる行にカーソルを置き、右クリックによるコンテキスト・メニューで”Create Symbol”を実行します。
確認のポップアップが出たら「はい(Y)」を押すと、シンボル(REF192.asy)が自動で作成されます。
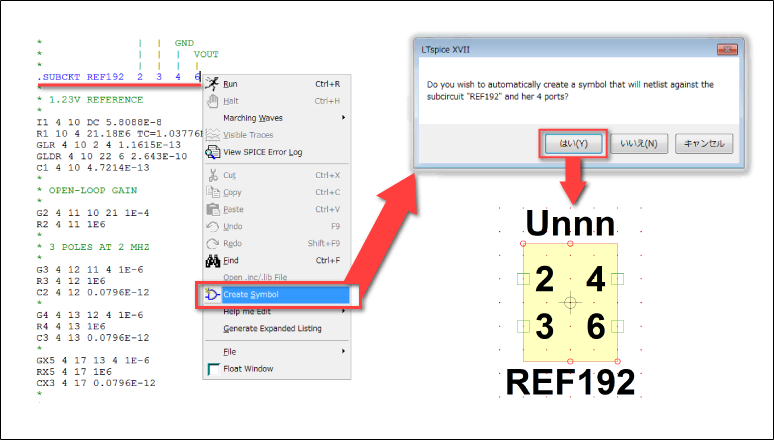
このシンボルは当然ながら、内部のマクロモデルも関連付けられています。また自動的に “Documents\LTspiceXVII\lib\sym\AutoGenerated” のフォルダーに格納されています。
今回は作成した作業フォルダーで活用したいので、Fileメニューの”Save As”コマンドで”test_REF192”フォルダーに格納しました。
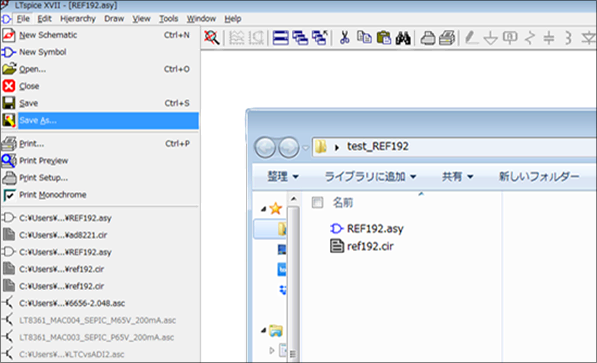
なお、自動作成で作られたシンボルはSPICE Model に記述された順番に端子を割り当てたもので、視覚的にわかりやすいものではありません。必要に応じて”Symbol Editor”で端子の名前を変更します。
今回は図4のように変更をおこないました。また、端子名の文字数とフォントサイズの影響で、外形も少し大きくしました。
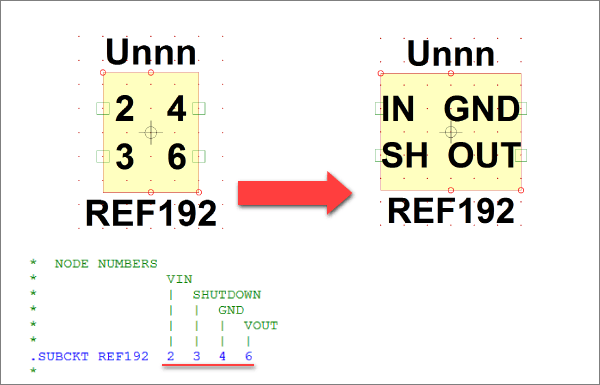
シミュレーション回路の作成
作成したシンボルを用いたシミュレーション回路の作成をおこないます。
New Schematicsで回路図を描いていきますが、最初に”Save as”で名前を付けて”test_REF192”の作業フォルダーに回路図ファイルを格納します。ここではファイル名を“example_ref192.asc“としました。
次に作成したREF192のシンボルを読み出します。下図のように“SelectComponentSymbol”ウィンドでおこない”TopDirectory“を作業フォルダーに選択し、”REF192”を選択します。
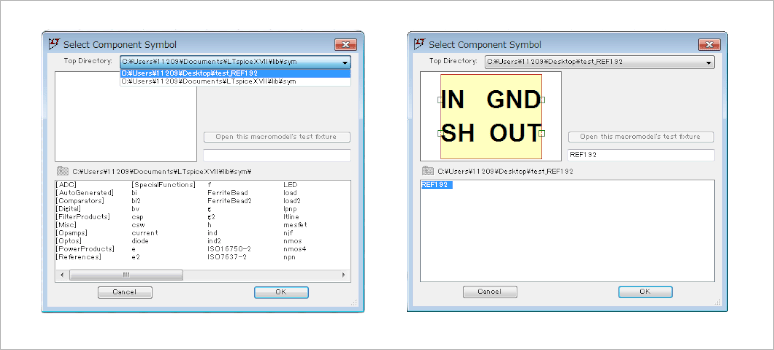
最後に下図のように回路図を完成させシミュレーションを実行します。
図6の通りREF192電圧リファレンスICにより5Vの入力電圧源から2.5Vが生成されている結果を得ることができました。
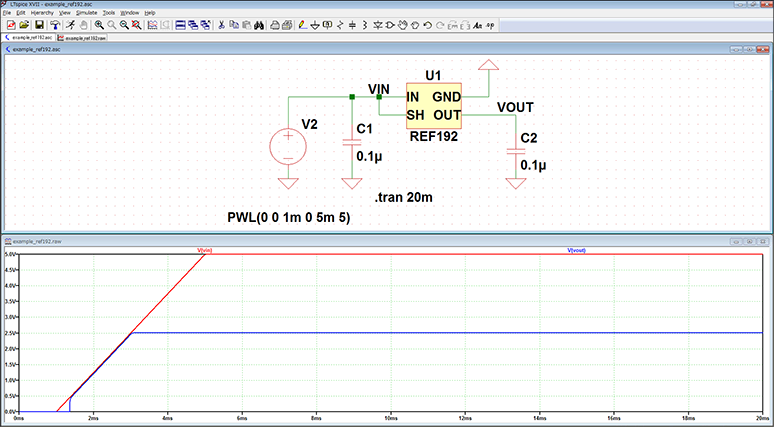
今回検証したLTspiceデモ・ファイル
今回実施したシミュレーションファイルが格納されています。ぜひ、お試しください!
最後に
今回はシンボル自動生成機能のご紹介をさせていただきました。SPICEモデルを新たに追加する時には、非常に便利な機能のため是非ご活用ください!
まだLTspiceを使ったことがない方は、下記のリンクよりLTspiceをダウンロードしてみてください!
ぜひ、一度お試しください。
また、初心者向けのLTspiceセミナーも定期的に実施しています。LTspiceの基本操作を習得できますので、ご参加頂ければと思います。
LTspiceセミナーの情報はこちら
おすすめ記事/資料はこちら
記事一覧:LTspiceを使ってみようシリーズ
LTspice FAQ : FAQ リスト
技術記事一覧 : 技術記事
メーカー紹介ページ : アナログ・デバイセズ社
おすすめセミナー/ワークショップはこちら
お問い合わせ
本記事に関してご質問がありましたら、以下よりお問い合わせください。
アナログ・デバイセズ メーカー情報Topへ
アナログ・デバイセズ メーカー情報Topに戻りたい方は以下をクリックしてください。
